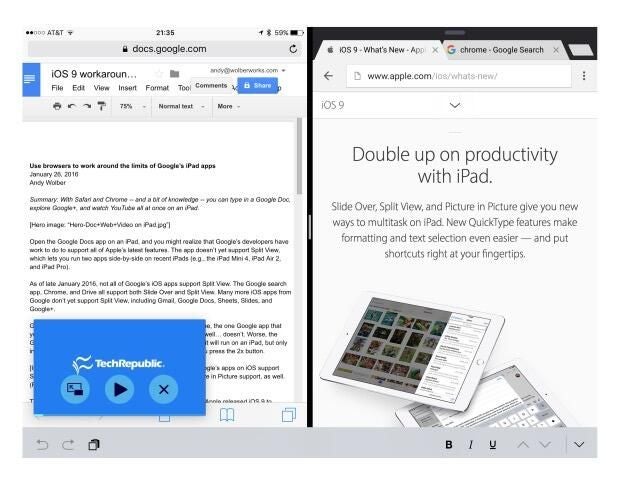
Open the Google Docs app on an iPad, and you might realize that Google’s developers have work to do to support all of Apple’s latest features. The app doesn’t yet support Split View, which lets you run two apps side-by-side on recent iPad models such as the iPad Mini 4, iPad Air 2, and iPad Pro.
As of late January 2016, the Google search app, Chrome, and Google Drive all support both Slide Over and Split View. Many more iOS apps from Google don’t, including Gmail, Google Docs, Sheets, Slides, and Google+.
Google’s apps lag in support of other iOS features, too. YouTube, the one Google app that you might hope to offer Apple’s new Picture in Picture feature, well…doesn’t. Worse, the Google Calendar app remains an app designed for an iPhone; it will run on an iPad, but only in vertical orientation–and will scale to fill the screen when you press the 2x button.

The lack of support for Split View may be just a matter of time. Apple released iOS 9 to developers in June 2015, and to the public in mid-September 2015. Months later, we wait.
SEE: 3 quick tips for multitasking on the iPad Pro, iPad Air 2, and iPad minis
In the meantime, instead of Google’s apps, you might try a blend of browsers to effectively multitask on your iPad. Use Safari to edit Docs, and Chrome to browse the web and view YouTube videos. The following covers the things you need to know to make this work. (Before you proceed, install Chrome for iOS if you haven’t already.)
1. Edit a Google Doc in Safari
Start Safari, navigate to http://drive.google.com, and login to your Google account. You should see all the folders and files on your Google Drive. Tap through your folders and files to select a Google Doc and open it in a new browser tab in display mode.
Next, tap-and-hold the page reload icon. You will see two options: “Request Desktop Site” and “Reload Without Content Blockers.” Choose “Request Desktop Site.” Your document then displays in the familiar Google Docs desktop layout.

You can now make basic edits with either the on-screen keyboard or a Bluetooth keyboard. Because this is a work around, you’ll need to adjust your typing habits. The on-screen keyboard acts much like a typewriter keyboard: Tap the shift key and it will TYPE EVERYTHING IN UPPERCASE UNTIL YOU HIT THE SHIFT KEY again to return to lowercase.
Shift keys work as expected with an external Bluetooth keyboard, but in my experience the cursor keys don’t work. Instead, I had to tap in the text to move my cursor to a new position. It’s not elegant, but it is workable.
If you plan to work in Split View, I suggest you re-size the view. Tap the 100% button (below the “Insert” menu item), and select either 75% or 50%. Your page will look smaller.
2. Browse with Chrome
Turn the iPad in landscape mode and place your finger off the screen, about halfway down. Swipe in from the right. You should see all the apps that support Slide Over. Scroll until you find Chrome, then tap it to open it.

Next, again near the midpoint–to the left of Chrome–you’ll see a white line. Tap and drag this line to the middle of the screen. When you see the icons for both Safari and Chrome, lift your finger.
You should see your Google Doc on the left in Safari, and a web page to the right in Chrome.
3. YouTube: Picture in Picture
To play a YouTube video while you browse and type, tap to add a new tab to Chrome. Go to YouTube.com and locate a video. When you’re on the YouTube page of the video you want to view Picture in Picture, tap the Chrome menu in the upper right, then choose “Request Desktop Site.” (Make sure to tap the Chrome menu in the grey background area, not the YouTube menu with the black background.)

When the page reloads the video will take up less screen space, but you’ll also notice that a Picture in Picture option appears under the video in the lower right. Tap the Picture in Picture icon and the video will display on top of the browser.

Write, browse, and watch
The end result? You can edit a Google Doc in Safari, browse the web with Chrome, and watch a YouTube video play–all at once. I look forward to a time when Google either updates their iOS apps to support all iOS 9 features, or modifies their apps to work fully in mobile browsers.
Until then, if you’ll excuse me, I need to finish watching this video…*cough*…I mean writing this article based on web research. Or both.