
Image: iStock/psphotograph
You can insert a footnote in a Google Doc on the web, as well as in the Android and iOS Google Docs apps. For academic writers and researchers, a footnote offers a way to cite sources or provide additional details.
You may type footnote information or insert a properly formatted citation with the Google Explore feature. Add-ons and other apps offer additional ways to manage and insert citations.
SEE: G Suite: Tips and tricks for business professionals (free PDF) (TechRepublic)
How to add a footnote in Google Docs
You may manually add footnotes into a Google Doc on the web or in the mobile Google Docs apps.
While using Google Docs in a browser (Figure A):
1. Place your cursor at the point you want to add a footnote.
2. Choose Insert | Footnote, or press Ctrl-Alt-F.
3. Type your footnote text.
Figure A
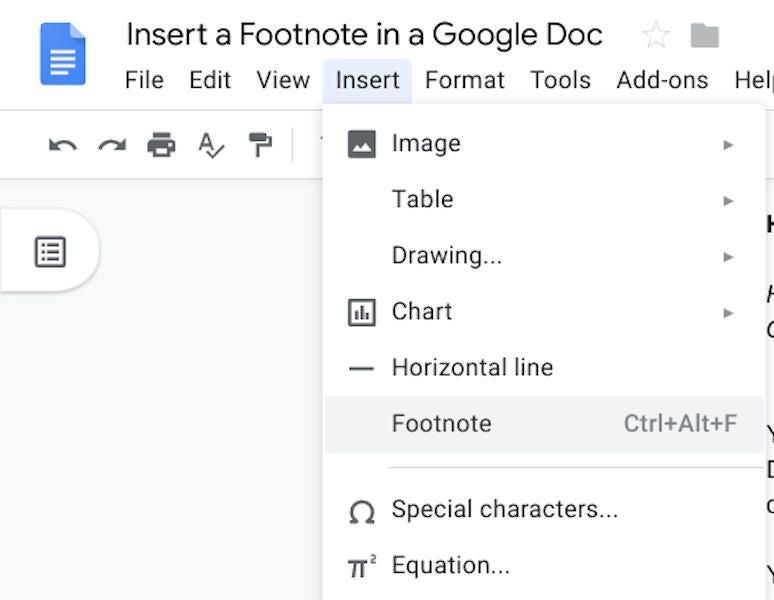
Within the Google Docs Android or iOS mobile apps (Figure B):
1. Tap to position your cursor where you want your footnote.
2. Tap the + near the top of the screen to access the Insert menu.
3. Scroll through the menu items that display, then tap on Footnote.
4. Type your footnote text.
Figure B
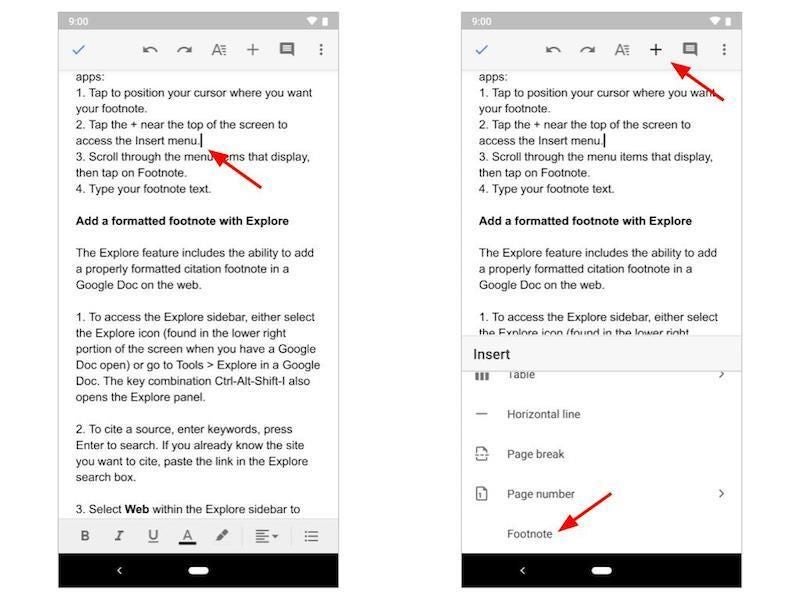
How to add a formatted footnote using the Explore feature
The Explore feature includes the ability to add a properly formatted citation footnote in a Google Doc on the web.
1. To access the Explore sidebar, either select the Explore icon (found in the lower right portion of the screen when you have a Google Doc open) or go to Tools | Explore In A Google Doc. The key combination Ctrl-Alt-Shift-I also opens the Explore panel.
2. To cite a source, enter keywords and press Enter to search. If you already know the website you want to cite, paste the link in the Explore search box.
3. Select Web within the Explore sidebar to see web search results instead of Cloud Search results.
4. By default, the system will insert footnotes in Modern Language Association (MLA) style. To change the format, select the three-vertical-dot menu in the Explore panel, then choose MLA, American Library Association (ALA), or Chicago format (developed by the University of Chicago Press).
5. Place the cursor at the point you want to insert a footnote in your Google Doc; typically, this will be at the end of a sentence or immediately following punctuation, such as a period or a quotation mark.
6. Move the cursor over the result you want to cite in a footnote in the Explore panel, then select the quote icon displayed. The system will generate and insert a footnote number within your document, and place the footnote at the bottom of the page (Figure C).
Figure C
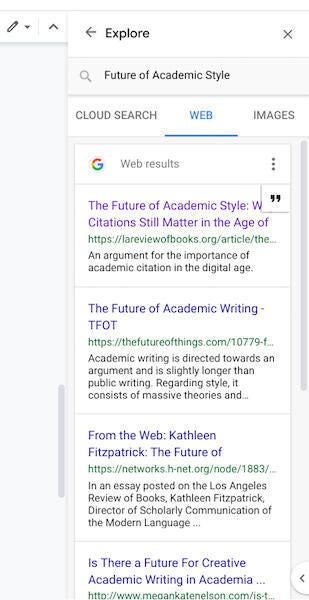
How to use add-on citation alternatives
At least three major third-party citation services offer Google Docs Add-ons that work with Google Docs on the web. To access these services while in a Google Doc, select Add-ons | Get Add-Ons | then enter “citations” in the search field.
Three of the most used and reviewed add-ons are EasyBib Bibliography Creator, Paperpile, and ProQuest Refworks (Figure D).
Figure D
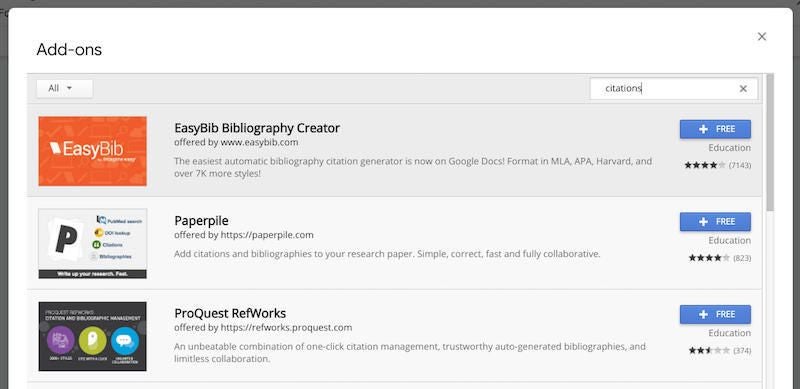
EasyBib Bibliography Creator lets you search for a book, journal article, or website, then add items to a bibliography list for your document. When you’re done, select the Add Bibliography To Doc button and all the citations from EasyBib will be added to the end of your Google Doc. EasyBib also offers a paid version ($9.95 per month).
Paperpile offers a single-stream search, so there is no need to differentiate between sources. Enter your terms, then scroll through the results. When you see the reference you want, choose Cite. Paperpile inserts a reference with a link to your resource stored on the company’s website, and adds a citation to the item in your document. You can follow the link to edit the details of the citation. Paperpile offers paid versions for both academic and business users.
ProQuest RefWorks requires that you sign in to use the RefWorks add-on. If you are a student, faculty member, or staff of a college or university that has an active agreement with ProQuest, you may be able to create a RefWorks account to use the service to manage citations.
Additional citation management apps
For additional citation management capabilities, consider Zotero or Citationsy (Figure E).
Figure E
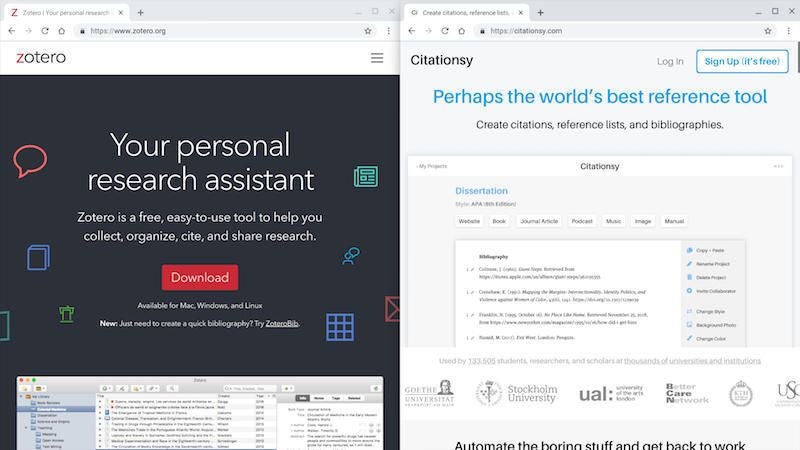
Zotero is a free and open source citation management app, with versions you can install and work with browser connectors, add as bookmarklets, or use solely in a browser.
Citationsy is a simple, ad-supported citation tool available to use on the web as a Chrome extension or on Android or iOS.
Citation: More than a link
A web link isn’t the same thing as a citation; over time, links on the web often break. When a link no longer works, the additional information that a citation provides—such as author, publisher, and publication date—makes it possible to track down a cited work. Equally important, a citation also acknowledges another person’s work and helps protect a creator against potential plagiarism charges. To learn more about the merit of citations, see Kathleen Fitzpatrick’s article for the Los Angeles Review of Books, The Future of Academic Style: Why Citations Still Matter in the Age of Google.
Your thoughts?
What methods do you use to insert and manage footnotes and citations in Google Docs? Which citation management add-on or app works best for you? Let me know in the comments or on Twitter (@awolber).
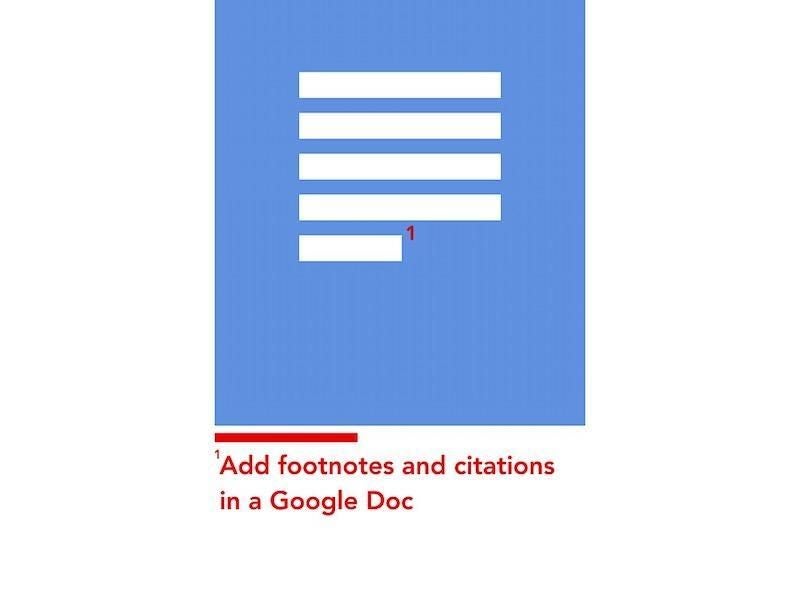
Image: TechRepublic/Andy Wolber