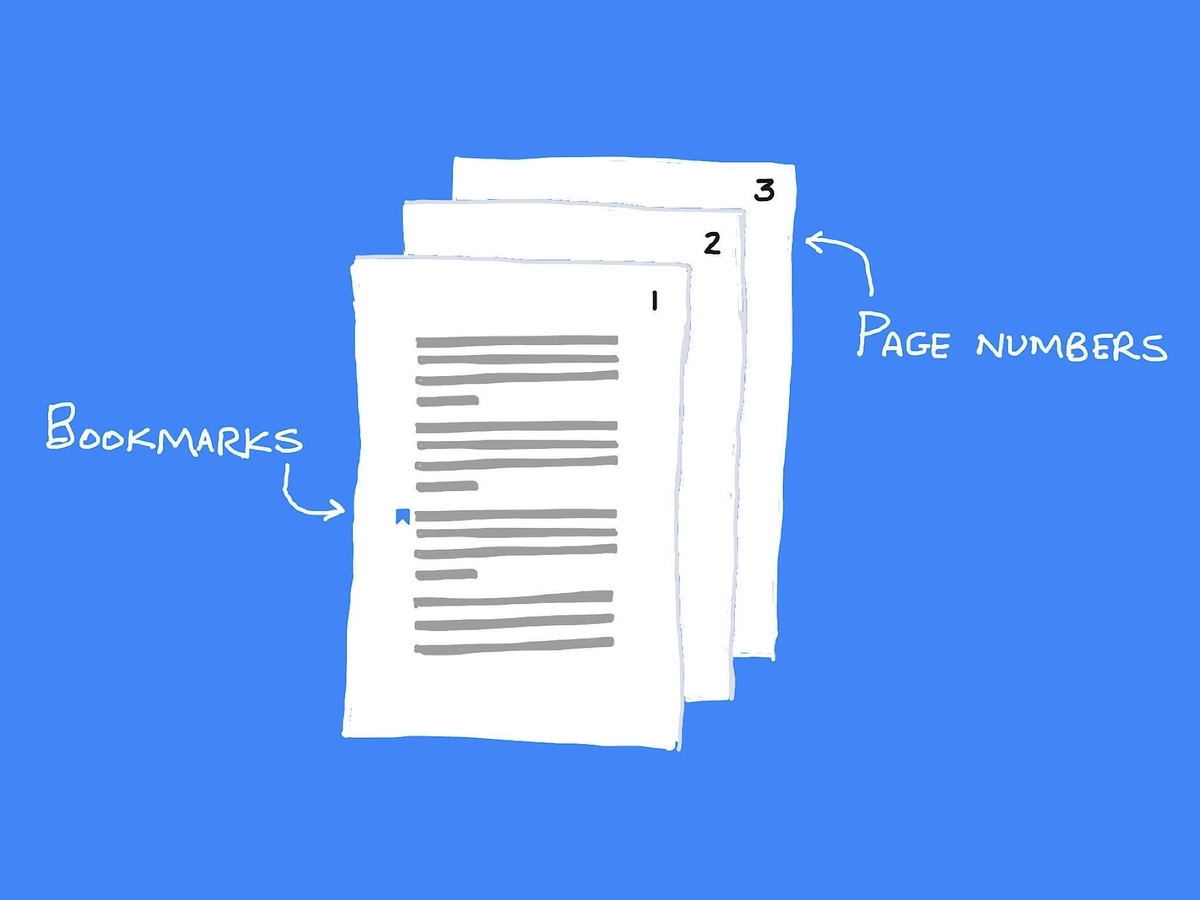
Illustration: Andy Wolber/TechRepublic
Google Docs offers a few options for page numbers. First, you can choose whether to put the page number in the header or footer of your document. Second, you may select whether to number every page or to start the sequence after a title page. Google Docs bundles these options and presents you with four settings (as shown below). In a web browser, Google Docs includes additional page number features, such as the ability to insert the total page count, as well as an option to number pages differently in different sections.
Google Docs also offers in-document bookmarks, which let you link to specific text within a document. For example, if you want people to discuss specific sections of a Google Doc, you select text, add a bookmark, then insert a link to each of the bookmarks at the start of your Google Doc. When people open the Doc, they may click (or tap) on the inserted links to go to the bookmarked text.
SEE: 10 free alternatives to Microsoft Word and Excel (TechRepublic download)
Here’s how to work with page numbers and bookmarks in both the Google Docs mobile apps (on Android and iOS devices), as well as in a desktop-class web browser.
How to insert page numbers in Google Docs mobile apps
Tap to open the Google Doc app (on either Android or iOS devices), then open a document that you can edit.
1. Tap the + symbol in the upper right corner.
2. Scroll down the list of items, then tap Page Number.
3. Tap to select one of the four page number format options (Figure A):
- Number In Header, Number Every Page
- Number In Header, Number Every Page After A Title Page
- Number In Footer, Number Every Page
- Number In Footer, Number Every Page After A Title Page
Figure A
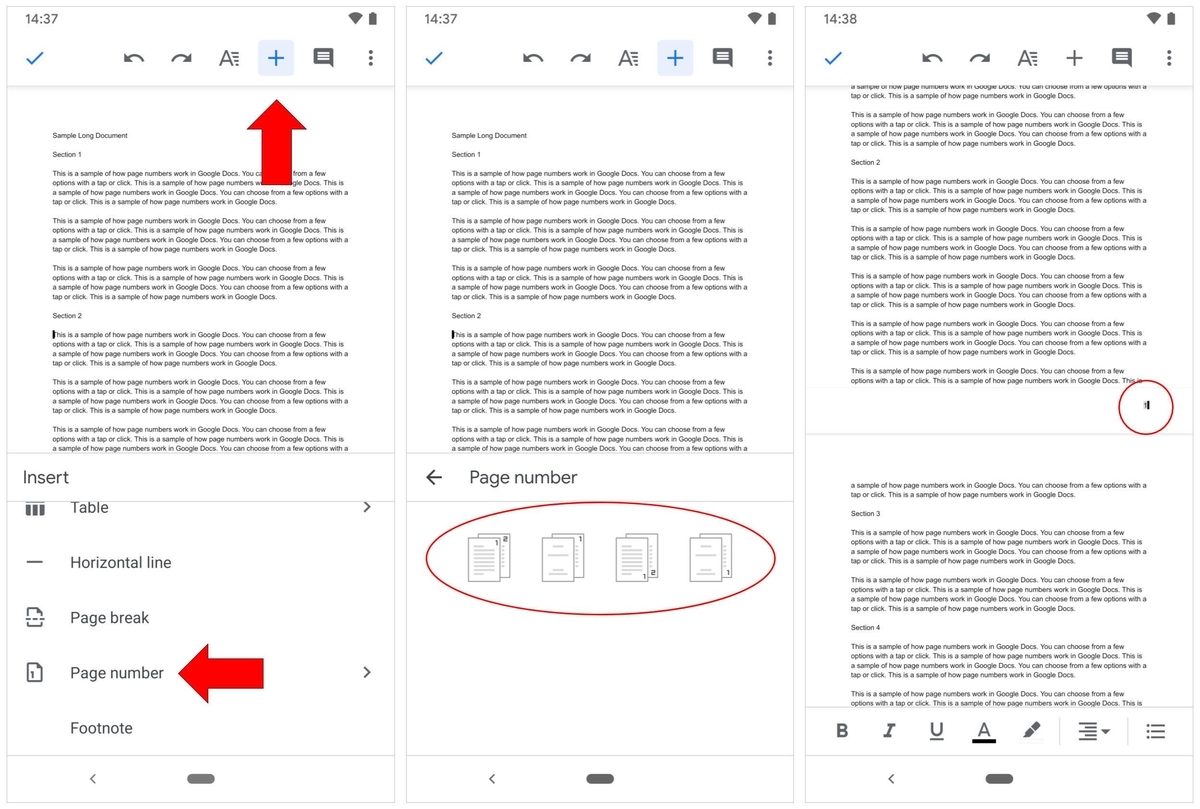
How to insert page numbers in Google Docs on the web
Go to https://docs.google.com, then double-click or tap to open a document you can edit. From the menus, choose Insert | Page Numbers, then tap to select from one of four page number formats (Figure B). Note: The page number options are the same as those listed above in the mobile section.
If you prefer additional control over numbering, you may select Insert | Page Numbers | More Options, then select your numbering location and counting sequence preferences. These options include the ability to number sections either continuously or differently.
Figure B
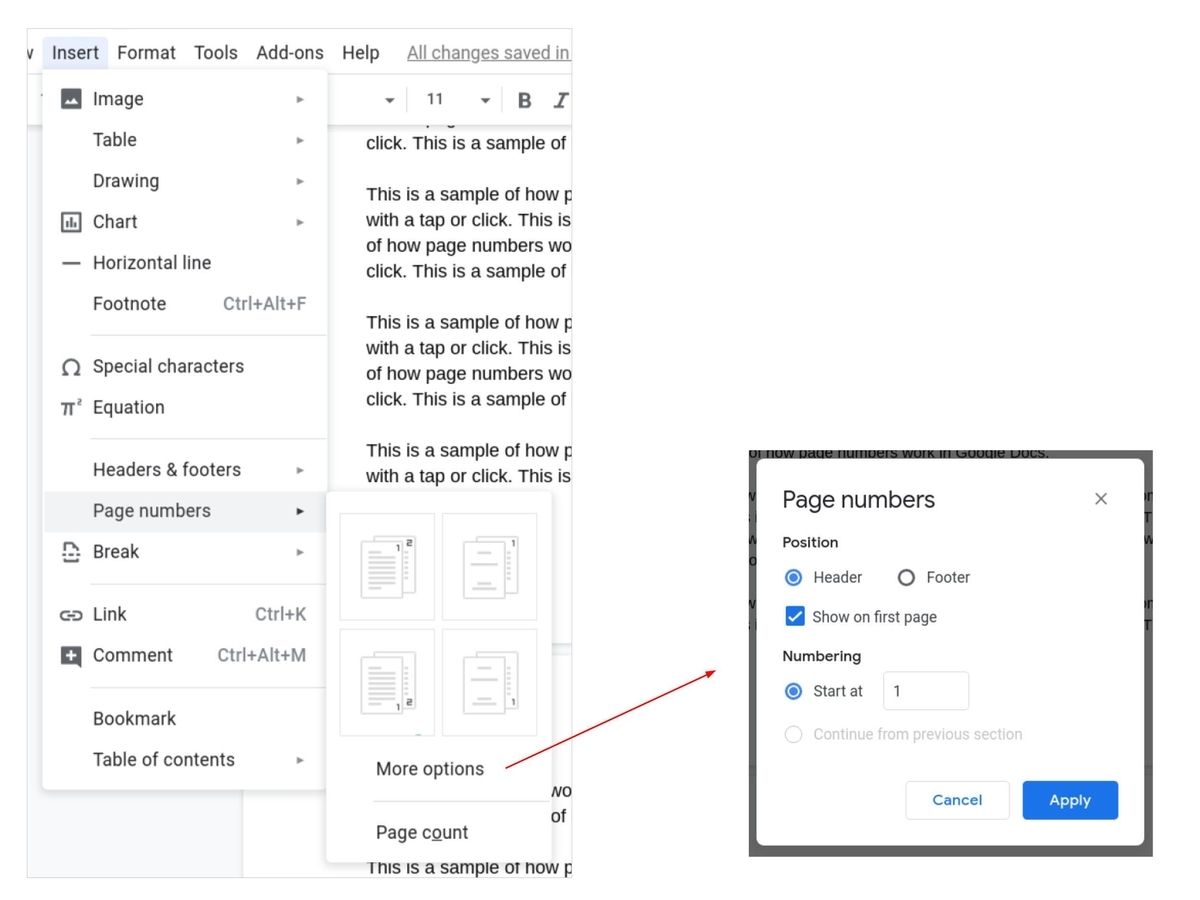
You also may insert the total page count, which can help convey a reader’s place in a document. To do this, choose Insert | Page Numbers | Page Count. People sometimes insert additional characters between the page number and page count; for example, you can use this feature to display something such as “7 of 9,” where the first number is the page number and the second number is the page count.
How to insert bookmarks in Google Docs
Within any Google Doc you can edit, move your cursor to a location you wish to add a bookmark. In the Google Docs app for iOS, tap the + (in the upper right), then tap Bookmark (Figure C). Or, in Google Docs in a web browser, choose Insert | Bookmark. A blue bookmark icon will display to the left of the line of text where you inserted the bookmark. Note: As of November 2019, Google Docs on Android does not offer an insert bookmark option.
To remove a bookmark, click or tap on the bookmark icon to select it, then choose Remove.
Figure C
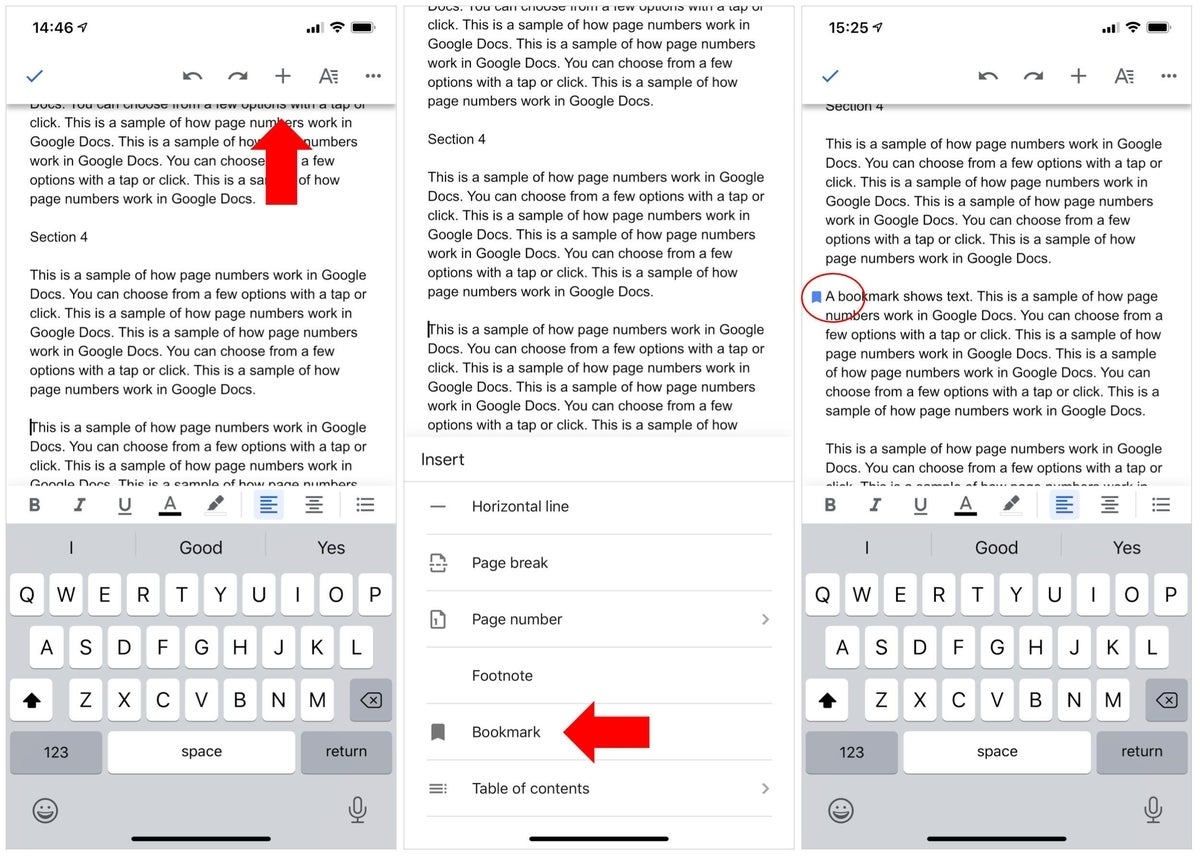
How to link to a bookmark in a Google Doc
To link to a bookmark, place your cursor at the location in your document where you want to add a bookmark link. Then, in the Google Docs app for iOS, tap the + (in the upper right), then tap Link. Or, in Google Docs in a web browser, choose Insert | Link.
After you do, click or tap Bookmarks below the link box, then click or tap the link you wish to insert. By default, a link will display, drawn from the text where you inserted your bookmark (Figure D). You may edit the link text, if you like, then either tap the checkmark (in the iOS app) or select Apply (in Google Docs in a web browser).
Figure D
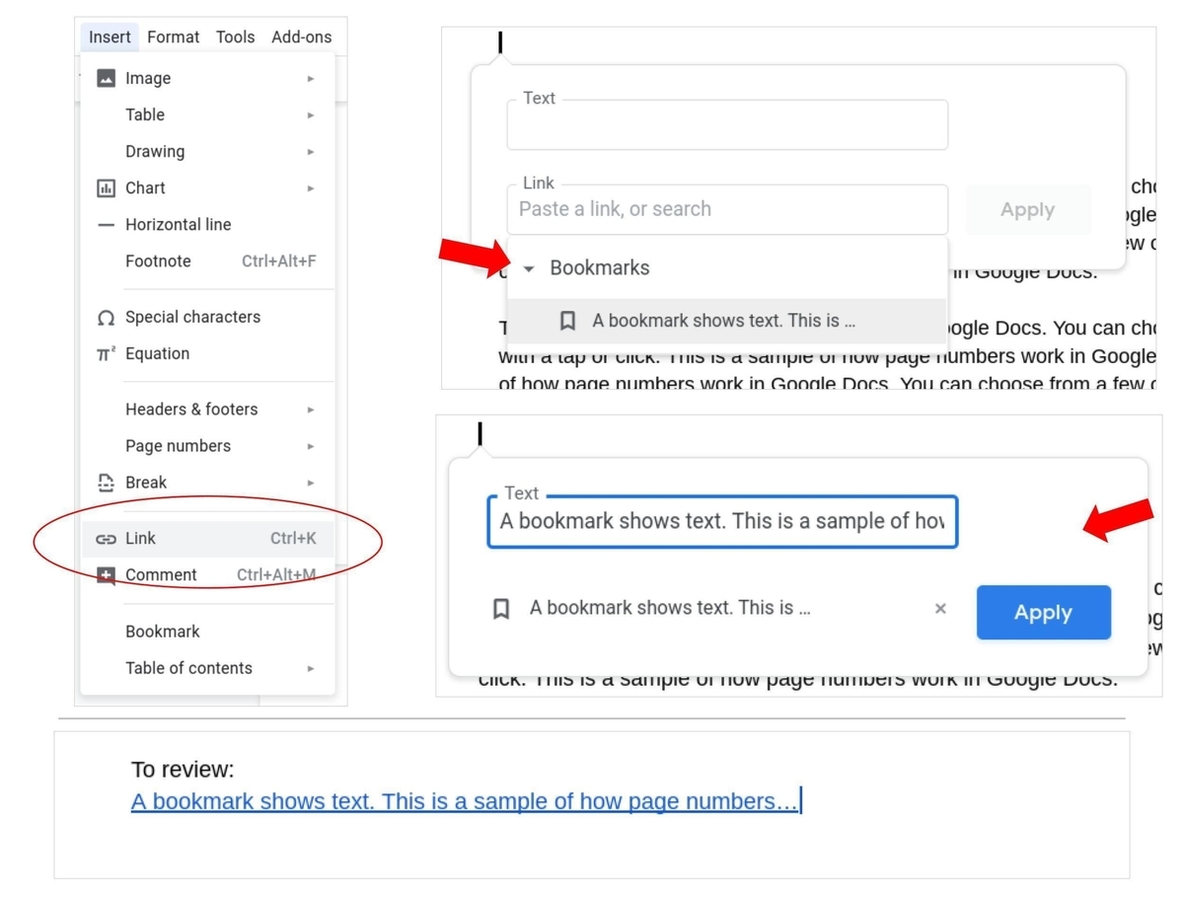
What’s your experience?
If you add page numbers in Google Docs, which placement and format do you most often use? Have you used the bookmark feature in Google Docs? If so, how have you found the feature helpful? Let me know, either in the comments below or on Twitter (@awolber).