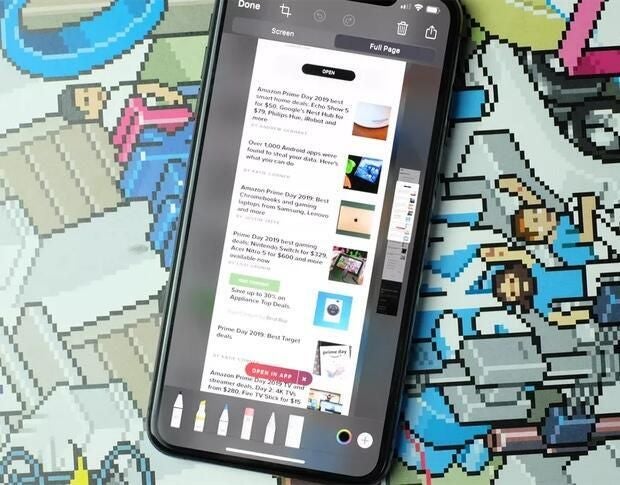
Image: CNET
Websites are changing on a daily basis, but sometimes you need to capture a website in its entirety in the moment of time that you’re viewing it. Whether it’s for historical or archival purposes, iOS can easily capture a web page in Safari as either a PDF or a web archive.
These two ways of preserving the web are great for most users, and each provide a different purpose: PDFs are great for being able to mark up with Apple Pencil and are self-contained and extremely portable. However, PDFs are essentially the digital equivalent of printing a web page–some content can appear distorted and slightly off compared to what you see on screen. Web archives let you archive the images, CSS and HTML on the web page so that it can be re-render and viewed offline just as though you were looking at the original page, but these web archive files can be larger in size and are only viewable in a web browser that supports the .webarchive format.
Regardless of the method that you choose to export the web page as for archival purposes, you’ll learn both methods in this how to article.
SEE: TechRepublic Premium editorial calendar: IT policies, checklists, toolkits, and research for download (TechRepublic Premium)
How to export a web page in Safari
Exporting a web page in Safari is an easy process, but changed in iOS 13 when Apple added the ability to export web pages as a Web Archive. PDFs and Web Archives can now be easily exported inside of the share sheet for Safari.
To export a web page for archival, visit the web page you wish to save, then follow these steps:
- Select the Share button in Safari.
- Select the Options button at the top of the share sheet that appears (Figure A, left).
- Select PDF or Web Archive, depending on the format that you wish to export (Figure A, right).
- Select Done.
- Select an app to export the web archive or PDF to, or Save To Files to save to your iCloud Drive or other file sharing app.
Figure A
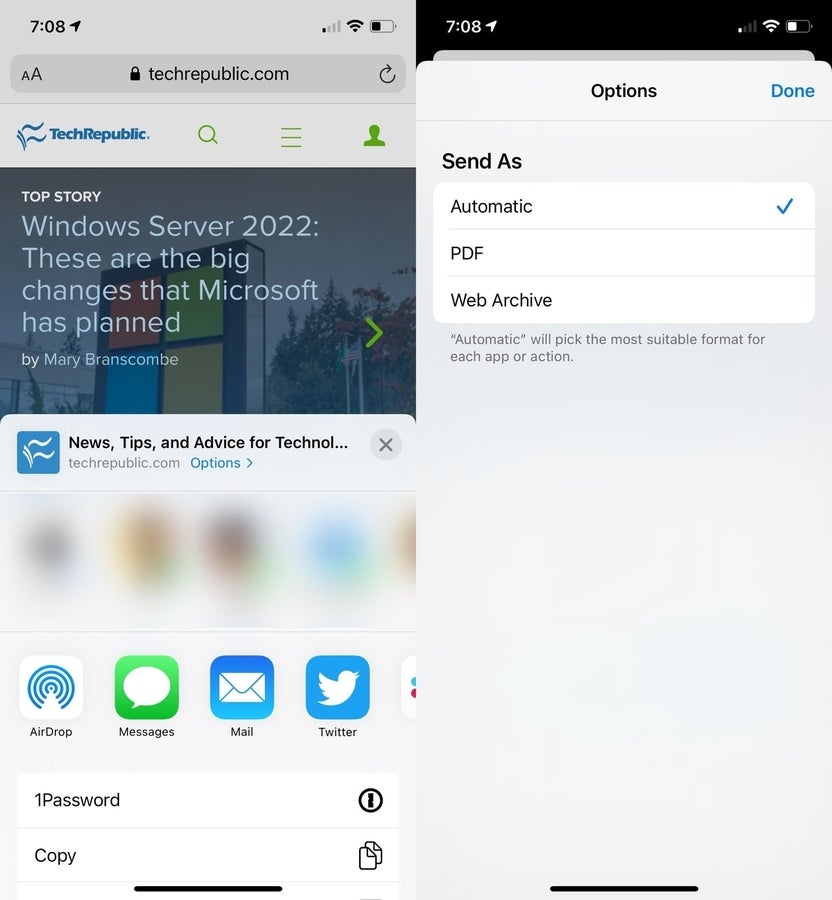
This works in Safari on the iPad and iPhone the same way; however, web pages that are exported as a PDF on the iPhone will feature the mobile layout of the website if enabled, while most web pages exported on the iPad will feature a desktop layout. Web archives may capture both the mobile and desktop versions since it will capture and archive the full HTML, CSS and image files used to create the page.
Web archive files work just like a web page–they can be opened in Safari on your iPad, iPhone or macOS devices. Simply open them from the Files app, or the Finder.
On macOS Big Sur, you may get an error that the web archive isn’t signed from a trusted developer. In this case, simply right-click on the web archive file and select Open, then Continue when prompted.
Once you’ve captured either a PDF or web archive, you’ve captured the page exactly as it was viewed at the time you opened the page. If the page changes later, you will have a historical reference to it. The web archive format is great for when you need to refer back to the site later and be able to export images and see the page in its entirety.