During the coronavirus pandemic, many of your meetings and various interactions with teammates may have shifted to video. Right in the heart of that new world order is Zoom, one of the most popular video conferencing solution on the planet.
There are a number of ways you can work with Zoom: You can install the application on a desktop or laptop, you can use your smartphone, or you can use the web interface. But what if your device of choice is a Chromebook? You’ve probably settled on using the web interface every time you want to host or join a meeting.
Although that might seem like the obvious choice, it might not be the best option for everyone—especially given there’s an official Zoom app in the Chrome store. For those who prefer to use their Chromebooks in a more traditional way, that Zoom app will certainly make you feel a bit more at home.
What’s interesting about this is the Zoom app for Chromebooks can only be found via the search on ChromeOS or through a Google search–if you’re crafty. If you search for Zoom within the Chrome Web Store using the Chrome browser on any other platform, you’ll not find the app. Run the same search on a Chromebook, and viola!, Zoom.
SEE: The tech pro’s guide to video conferencing (TechRepublic download)
What you’ll need
The only thing you’ll need to use Zoom on a Chromebook is, you guessed it, a Chromebook. Of course, you must have a Google account associated with the Chromebook in question, so you can log in and install from the Chrome Web Store.
How to install Zoom on ChromeOS
The installation of Zoom on your Chromebook is just as easy as any app. Open Chrome on the Chromebook and either go to the Chrome Web Store and search for Zoom or go directly to the Zoom entry in the Chrome Web Store.
From the Zoom entry, click Add To Chrome and then, when prompted, click Add Extension. You should then see the Zoom icon in the Chrome toolbar. Click that icon to launch the app. You can then sign in and start using Zoom on your Chromebook in the same manner as you would on any other platform (Figure A).
Figure A
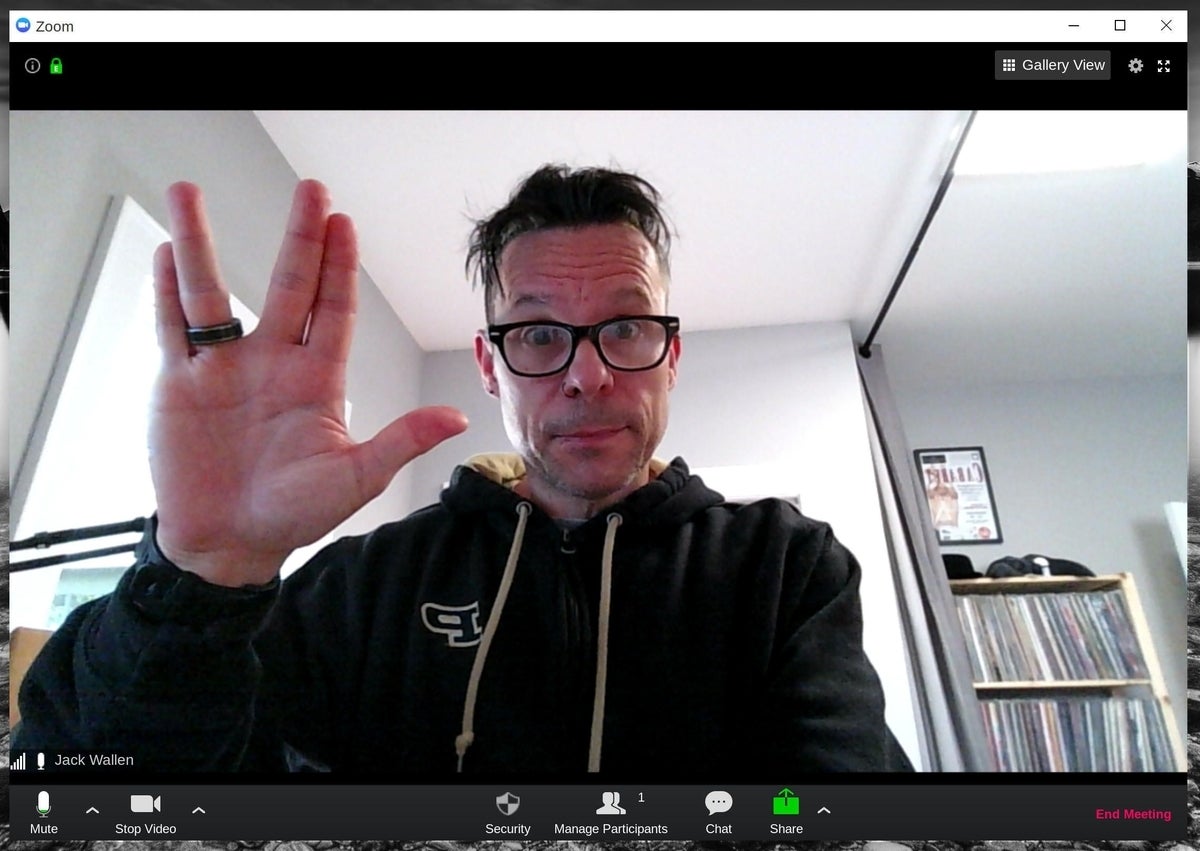
How to make it easier to launch
You can launch the Zoom app from either the Chrome toolbar, the ChromeOS desktop menu, or by pinning the launcher to the Shelf. If you’d like to really get a typical desktop experience, pin it to your ChromeOS Shelf by opening the Zoom app, either from the Chrome toolbar or from within the Desktop Menu. Once the app is open, right-click the Zoom entry on the Shelf and then click Pin from the resulting popup menu (Figure B).
Figure B
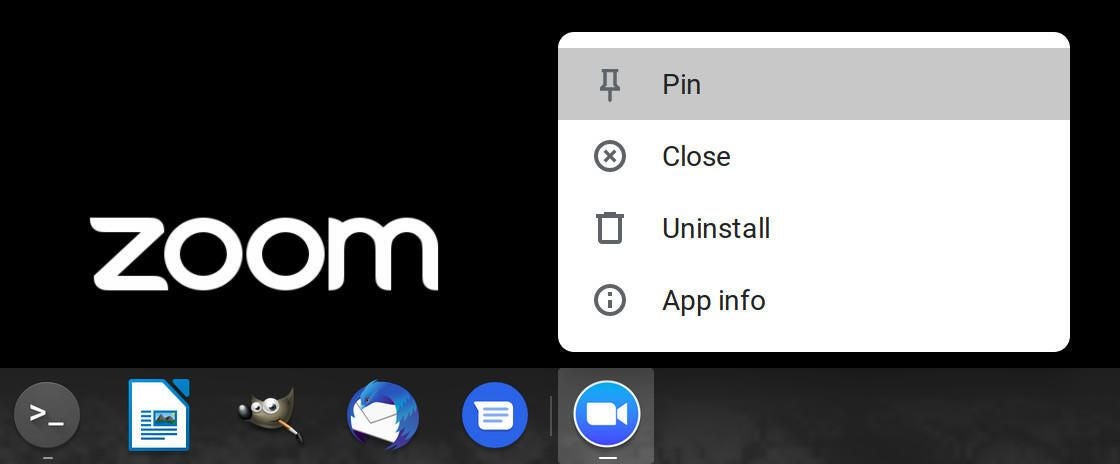
And that’s all there is to using Zoom with a bit more efficiency on your Chromebook. And who knows When the world returns to some semblance of normalcy, you might find yourself continuing to work from home, so having fast access to Zoom could make your workday a bit more effective.
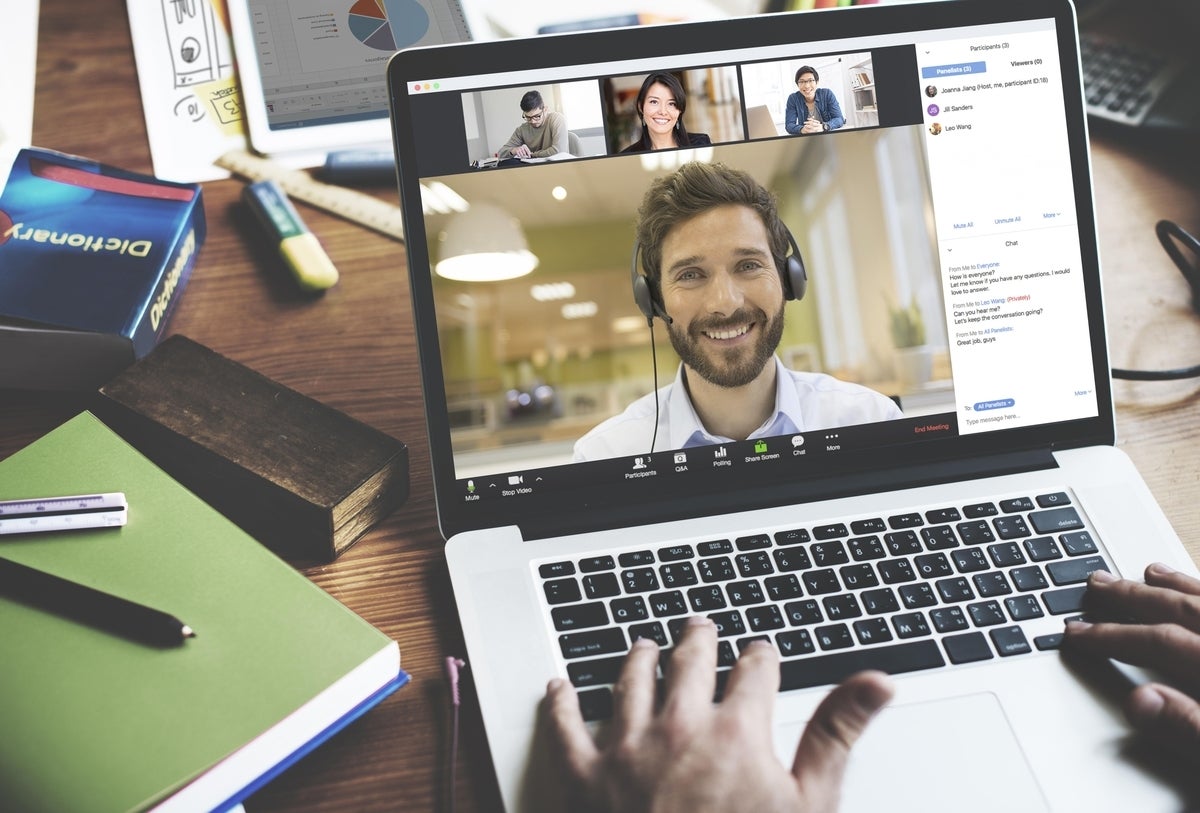
Image: Zoom