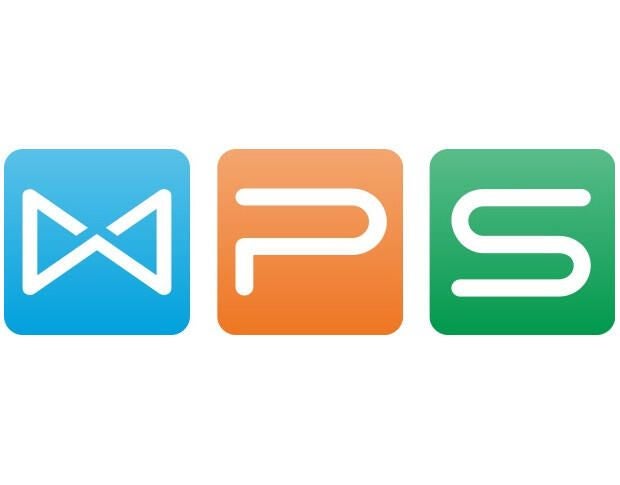
WPS Office is a relative newcomer to the world of office suites. To that end, it struggles to gain any attention. The thing is, when people see not only how well it can collaborate with Microsoft Office files, but how flexible it is, it becomes an instant hit. One way to highlight this flexibility is by demonstrating how recovery backups are managed.
From within the main WPS Office window, click on the WPS menu (top left corner) and select Tools | Backup Management. This will open up a new right sidebar that gives you easy access to the WPS Backup Folder (Figure A).
Figure A
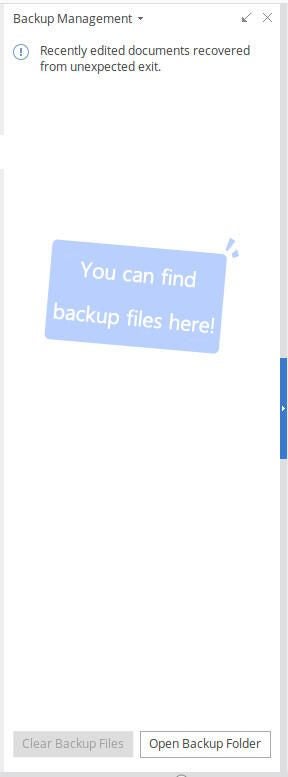
Where this folder lives will depend upon the platform you use. For example, in Linux, the folder is ~/.kingsoft/office6/data/backup.
This backup folder is used by WPS Office to save data in case the application experiences a crash. Should that happen, the application will use the data found in that folder for file recovery.
But what does this have to do with the cloud? Simple. I’m going to show you how you can easily migrate that backup folder from the local drive to a cloud sync’d drive. Say you have Dropbox installed on multiple systems and you want to share your WPS Office backups folder so that each machine syncs to the same backup location. With WPS this is not only possible, but simple.
What you’ll need
To accomplish this, you’ll need WPS Office installed on all of the machines you want to work with. You will also need a desktop cloud solution installed such as Dropbox. Within that Dropbox folder, create a specific folder called wps_backup. That’s it.
Let’s configure.
Moving the backups location
Open WPS Office and click on the main WPS menu | Tools | Options. In the resulting window, click on the General and Save section. Under the Recover options, click the browse button and then navigate to and select wps_backup within the Dropbox folder. Click OK and the option will be saved.
At this point, your WPS backups will be saved to your Dropbox cloud account and sync’d to any machine that includes the Dropbox client associated with your account. The one caveat to this setup is that you must make sure you have a connection to your Dropbox account any time you are working with WPS–otherwise you run the risk of losing data.
NOTE: A similar setup can be done with LibreOffice. If you go to Tools | Options | Paths, you can set the Backups option to make use of the Dropbox folder in the same way as you did with WPS Office.
Cloudify your backups
It may not be a game changer, but if you work with WPS Office (or LibreOffice) across multiple machines having a localized , cloud-based backup system might make the difference between recovering your data from a crashed file or not–regardless of the machine you’re working on. This isn’t make or break, but it does help show how flexible WPS Office can be.