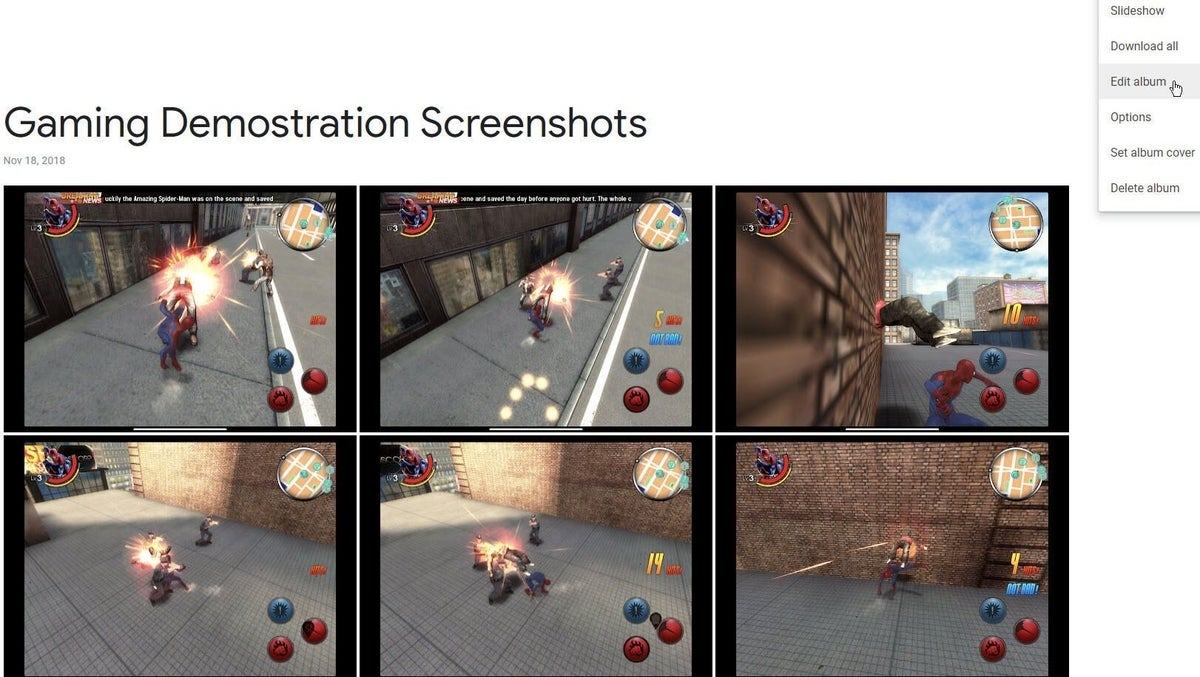Your Android phone may be overflowing with hundreds or even thousands of photos and screenshots that you’ve snapped over the years. You might have photos and screen captures that you’ve taken for your organization, perhaps for inventory, documentation, events, or promotional purposes. How can you organize all those images?
SEE: Managing and troubleshooting Android devices checklist (TechRepublic Premium)
On an Android phone, your best bet is to make sure your photos are being synced with Google Photos, so you can organize them either on your phone or though your PC. You can then create albums in which to store your individual images. Let’s cover the steps.
How to set up Google Photos
Your Android phone automatically comes equipped with the Google Photos app. But should you need to download and install the app, just grab it from Google Play. Open Google Photos, tap your account photo or image in the upper right and select Photos settings. At the Settings screen, tap the setting for Back Up & Sync. Turn on the switch for Back Up & Sync if it’s not already enabled (Figure A).
Figure A

To determine the quality of your backups, select the option for Upload size. You can choose Original quality, which backs up your photos at their original resolution but with only the first 15GB worth free. Or you can choose High Quality, which backs up your photos at a more compressed but still high-quality level with free unlimited storage. You may want to try High Quality first and see if the results meet your satisfaction. If necessary, you can always change to Original Quality at any time (Figure B).
Figure B

If you find yourself running low on free space with High Quality, select the option to Buy 100GB for $1.99 a month. You can then choose a paid monthly or annual plan to get anywhere from 100GB to 30TB of storage (Figure C).
Figure C

Next, wait for the existing photos and screenshots on your phone to be synced to Google Photos. Any new photos or screenshots you snap will be synced to Google Photos as well. Now you can organize your photos through albums on your phone through the Google Photos app or on your computer through the Google Photos website. Let’s look at both ways.
How to organize your photos on your phone
On your phone, open the Google Photos app. Tap the Library icon on the bottom toolbar. Scroll down the screen and tap the thumbnail for New Album or the link for Create Album. Name your album with a title. Tap the box to Select Photos. Check the photos you want to add. You can automatically tag all photos from a specific date by checking the box in front of the date. Tap the Add link at the upper right (Figure D).
Figure D

Your album is created and populated with the photos you chose. To add more photos to it, tap the Add Photos icon at the top, select the additional photos, and then tap Add. To remove photos from the album, tap the three-dot icon in the upper right and tap Select. Select each photo you want to remove. Tap the three-dot icon again and then tap Remove from album. Continue those steps for each group of photos that you want to arrange into an album. To remove an album, tap the three-dot icon and tap Delete album (Figure E).
Figure E

How to organize your photos on your computer
Alternatively, you can easily work with albums in Google Photos on your computer. Sign into your Google Photos page through any browser on your PC. Click the Albums option in the Library section on the left. Click the icon to Create album in the upper right (Figure F).
Figure F

Create a title. Click the Add Photos button and then select the photos or screenshots you want to include in the album. Click Done (Figure G).
Figure G

Your album is created with all the images you selected. To include more photos, click the Add Photos icon in the upper right and select the ones you want to add. To perform other actions, click the three-dot icon in the upper right and select Edit Album. You can now rearrange photos by dragging and dropping them to new positions, remove a photo by clicking its X mark, and change the name of the album. When finished, click the checkmark in front of the Edit Album option at the top (Figure H).
Figure H