Sharing passwords with someone else can be a hassle, especially when it comes to helping your friends log into your Wi-Fi network. Every device has a slightly different process for sharing a Wi-Fi password with someone else, which is why I’ve done the legwork for you and combined the instructions into this handy guide. Use the headings to jump to the directions for how to share a Wi-Fi password on iPhones, iPads, Macs, Androids, and Windows computers.
If you’re concerned about security, then I recommend using a password manager such as 1Password or NordPass to store and share your Wi-Fi password. Password managers safely store all your passwords and passkeys in one centralized, encrypted database, and most include features for sharing passwords with other people.
Featured Partners
How to share your Wi-Fi password on an iPhone and iPad
Apple makes it incredibly easy to share Wi-Fi passwords between Apple mobile devices. Here’s how to do it on an iPhone or iPad:
- Go to Settings and make sure your device has both Wi-Fi and Bluetooth turned on. Do the same for your friend’s device.
- Make sure both devices have their Personal Hotspot turned off (if applicable).
- Confirm you are signed in to Apple with your Apple ID and the email address associated with your Apple ID is saved in your friend’s contacts. Their Apple ID email should also be saved in your contacts as well.
- Bring the other person’s device within Bluetooth and Wi-Fi range, if you haven’t already.
- Unlock your iPhone or iPad and double-check it’s connected to the right Wi-Fi network.
- Have your friend attempt to join the same network from the Wi-Fi option in their settings.
- Once your friend tries to join, a pop-up notification should appear on your device, asking if you want to share the Wi-Fi password with your intended recipient. Hit the “Share Password” button to share the password, then the “Done” button to dismiss the pop-up.
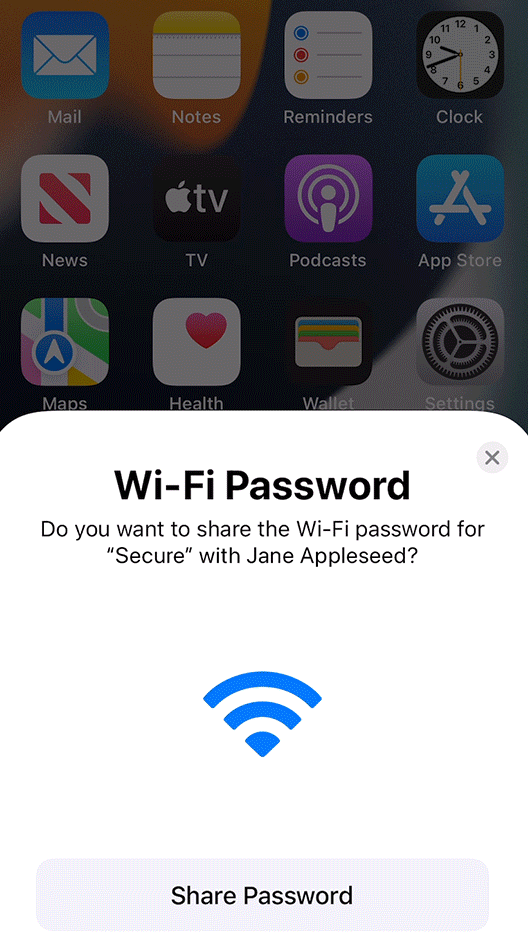
How to show a Wi-Fi password on an iPhone or iPad
If you’re simply trying to view your Wi-Fi password on your iOS device — as opposed to sharing it with someone else — then follow the steps below to show the Wi-Fi password on your iPhone or iPad:
- Navigate to Settings > Wi-Fi. Tap on the name of the Wi-Fi network you need to see the password for.
- On the next screen that shows the network details, look for the “Password” field (it should be the third field down from the top of the screen).
- By default, the Wi-Fi password will appear as a series of little dots in a row. Tap the password field and confirm your Face ID to view the Wi-Fi password.
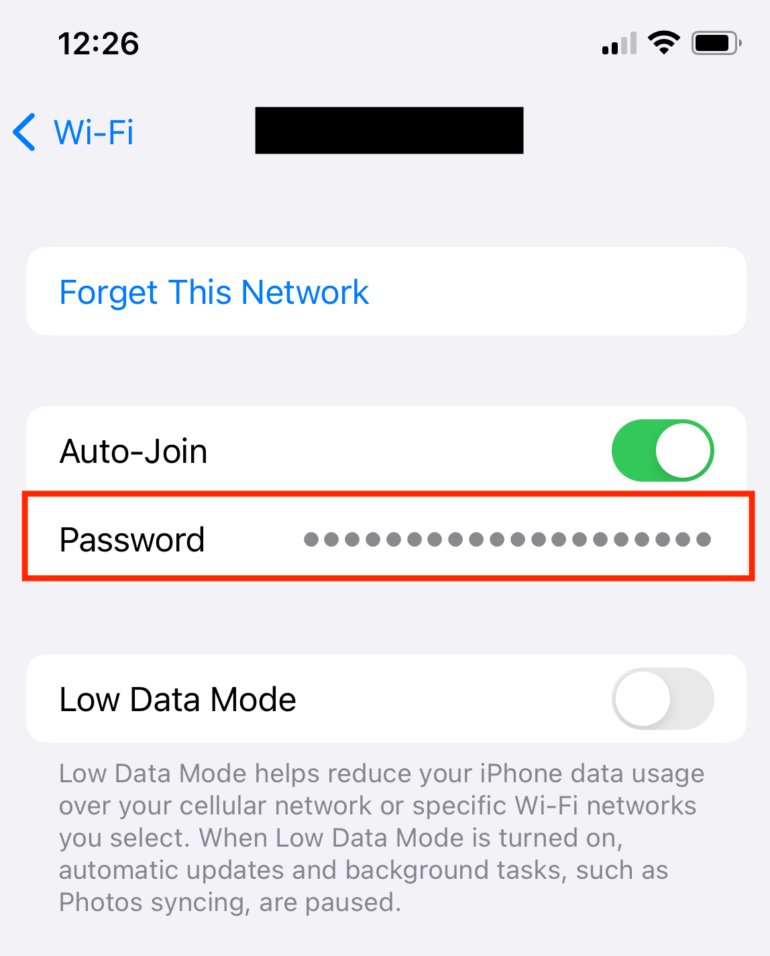
How to show your Wi-Fi password on a Mac
You can also view your Wi-Fi password on your Apple laptop, even if you don’t use an open-source password manager for Macs. However, it involves a different series of steps compared to iOS devices. Here are the steps to follow to show your Wi-Fi on a Mac laptop or computer:
- Access the Wi-Fi settings by selecting System Settings > Wi-Fi.
- Connect to the Wi-Fi network you want to view the password for, if you haven’t already.
- Click the far right button next to the Wi-Fi network, which should look like three dots inside a circular outline.
- After the pop-up menu appears, select “Copy Password,” which should be the second option.
- Paste the password somewhere where you or someone else can view it, such as the Notes app.
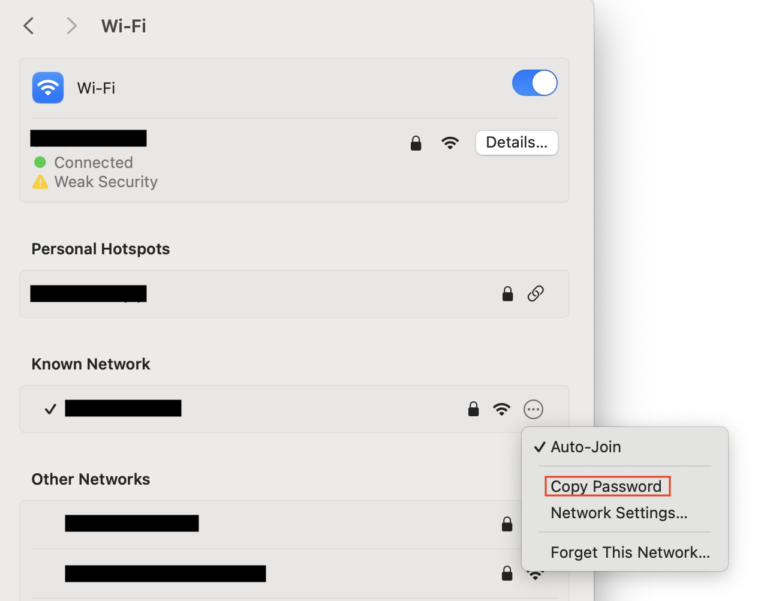
How to share your Wi-Fi password on Android devices
Most Android devices allow you to share your Wi-Fi password with other mobile devices and tablets via a QR code. Follow these steps to share your Wi-Fi password from Android devices:
- Navigate to Settings > Wi-Fi and network > Wi-Fi. Sometimes the “Wi-Fi and network” page is called “Connections.”
- Locate the Wi-Fi network you want to share and tap the gear/information icon next to it.
- Select the “Share” button, which should bring up a new screen with a QR code on it. This screen should also have the password displayed on it.
- Have your friend scan the QR code using their mobile device’s camera. Their device should automatically join the Wi-Fi network.
- If your friend has an Android device with a camera that can’t process QR codes, there is a workaround. Have them navigate to Settings > Wi-Fi and network > Wi-Fi, and scroll down until they see the “Add Network” option.
- There should be a button that looks like a QR code next to “Add Network.” Have your friend tap the button to bring up a QR code reader they can use to scan the code on your phone.
- If you can’t get the QR code to work, then your friend can read the password off your device and type it into theirs manually.
How to share your Wi-Fi password on Windows computers
Unfortunately, Microsoft no longer allows Windows computers to automatically share Wi-Fi log-in information for security reasons. Instead, you’ll have to find the Wi-Fi password and then share it with your friend manually. Each Windows version has slightly different steps, and some screens may have a different name, but here’s a basic outline of how to view your Wi-Fi password on Windows computers:
- Click on the Windows icon, then select Settings > Network & Internet > Network and Sharing Center.
- Select the name of the Wi-Fi network you are using, then select “Wireless Properties.”
- A Wireless Network Properties window should pop up. Select “Security” and locate the Network security key field (this is your Wi-Fi password).
- By default, the Wi-Fi password will appear as a series of little dots in a row. To reveal the password, click on the “Show characters” box. From there, you can copy-paste the password to share it with your friend.
FAQ
How do you share your Wi-Fi password?
Each device has a slightly different process for sharing a Wi-Fi password, depending on both the device itself and what operating system it is running. Below is an outline of the general steps for sharing a Wi-Fi password on any device, but you should scroll up for more specific instructions for iPhones, iPads, Macs, Android phones, and Windows computers.
SEE: How to Run a Cybersecurity Risk Assessment in 5 Steps (TechRepublic Premium)
How to share your Wi-Fi password on almost any device:
- Navigate to Settings > Wi-Fi and Internet, then select the network you are currently connected to.
- Click to reveal the Wi-Fi network password. Show it to your friend so they can enter the password manually on their device.
Remember that you can always use a password manager to share your Wi-Fi password with other people. Check out our recommendations for the best Mac and iOS password managers and the best Android password managers.
How do I turn on Wi-Fi sharing on my phone?
Most iPhones and Android phones don’t require you to turn on a specific feature in order to enable Wi-Fi sharing. On iPhones, simply have your friend’s device connect to the same network as you, and a pop-up will ask if you want to share the password with them. On Android, navigate to the Wi-Fi network’s page to pull up a QR code that your friend can scan on their phone.
How do I share my Wi-Fi with another phone?
Thankfully, modern smartphones make it super easy to share your Wi-Fi with another phone. Follow the steps below to share your Wi-Fi password between almost any smartphones:
- How to share a Wi-Fi password from iPhone to iPhone: Have your friend log into the same Wi-Fi network you are connected to. You should receive a pop-up on your phone asking if you want to let them connect. Select the “Share password” button to automatically log their device into the Wi-Fi.
- How to share a Wi-Fi password from iPhone to Android: Navigate to Settings > Wi-Fi and select the network you are connected to. Tap the name of the network, and then tap the “Password” field on the next screen to reveal the Wi-Fi password. Show it to your friend so they can manually enter the password on their Android device.
- How to share a Wi-Fi password from Android to Android: Navigate to Settings > Wi-Fi and network > Wi-Fi and select the network you are connected to. Click on the “Share” button, which should bring up a QR code with the password underneath it. Have your friend scan the QR code using their mobile device’s camera, or they can manually type in the password.
- How to share a Wi-Fi password from Android to iPhone: Follow the same steps for Android to Android devices since iPhone cameras can all scan QR codes.




