
You’re participating in a virtual meeting on a Mac and want to make sure your video looks good. The built-in webcams on many MacBooks are often of a lower resolution. If you’re using a Mac Mini, a webcam may not even be accessible. With macOS Ventura, you can enlist your higher-resolution iPhone as your webcam via a feature called Continuity Camera.
Using a special mount, you can attach your phone to the top of your Mac. Alternatively, you can hold your phone as you walk around the room so that you stay on camera.
SEE: iCloud vs. OneDrive: Which is best for Mac, iPad and iPhone users? (free PDF) (TechRepublic)
With Continuity Camera turned on, you can use an option called Desk View to share whatever is on your actual desk, such as paperwork or printed documents. Another option called Center Stage keeps you centered on the screen as long as you’re on camera. Best of all, you can do all this with any virtual meeting or video app, including FaceTime, Zoom, Microsoft Teams and Webex.
macOS Ventura: How to turn your iPhone into a webcam
To use your iPhone as a webcam, your Mac must be running macOS Ventura or higher. To update a previous version of macOS, click the Apple icon, select About This Mac and then click the button for Software Update. Click the Upgrade Now button to install the update.
Next, your iPhone and Mac must both have Bluetooth and Wi-Fi turned on and be connected to the same Wi-Fi network. You also need to be signed in with the same Apple account on both. Further, Continuity Camera needs to be enabled on your iPhone. To check, go to Settings, then General and AirPlay & Handoff. Turn on the switch for Continuity Camera if it’s not already on (Figure A).
Figure A

Start a video call using any meeting app, such as Zoom, Microsoft Teams or FaceTime. With your iPhone nearby, click the Camera or Video setting in the app. You should see your iPhone listed as an option. If so, select it and your video feed switches to your phone (Figure B).
Figure B
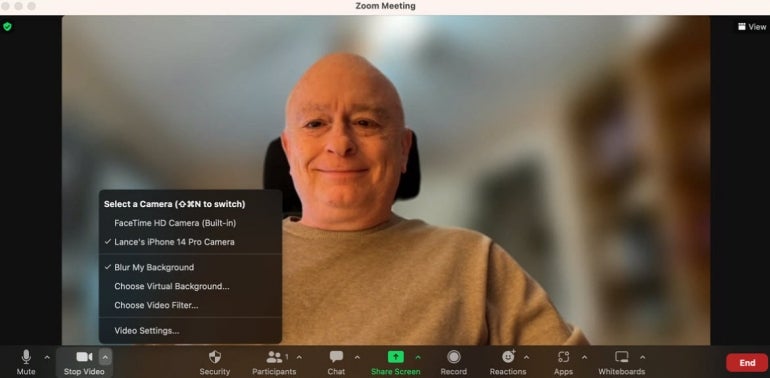
From the screen on your iPhone displaying the connection, you can pause and then resume the video feed or disconnect it entirely (Figure C).
Figure C
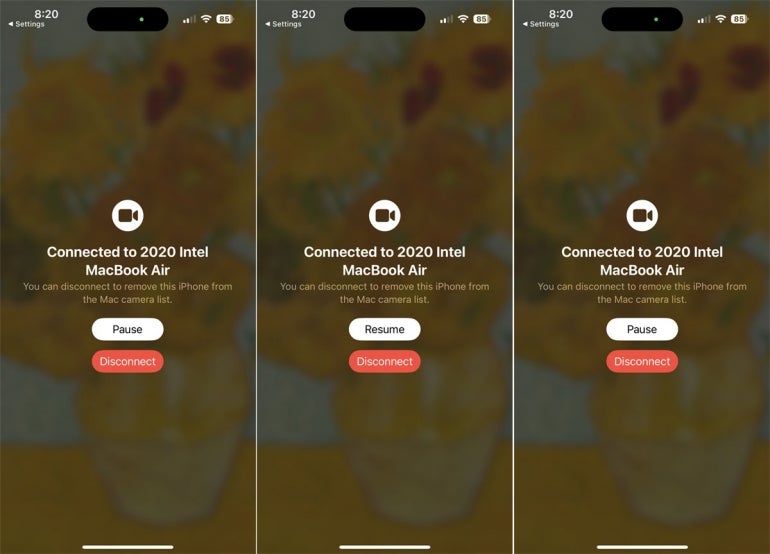
Depending on the video or virtual meeting app you’re using, you should be able to go into its video settings and adjust the quality, brightness and other factors (Figure D).
Figure D

Further, you’re able to tweak the appearance from your Mac’s Control Panel. Click the menu bar icon for Control Panel and then select the control for Video Effects. Selecting Portrait slightly blurs the background to focus on you as the subject. Selecting Studio Light adjusts the lighting to add more brightness to your appearance (Figure E).
Figure E
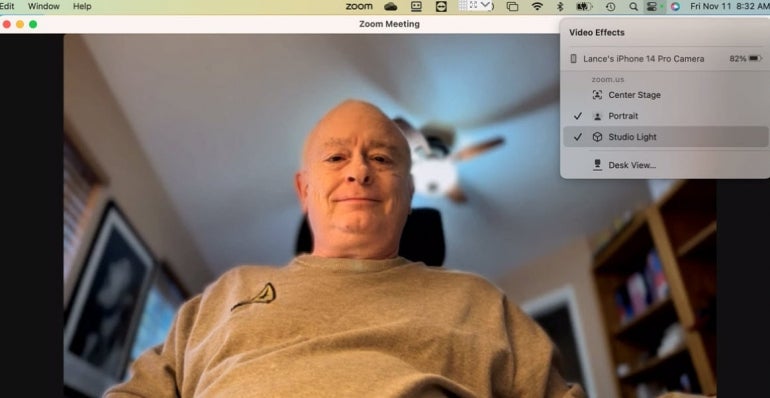
The Center Stage feature keeps you centered on the screen. To enable this at the Video Effects control, check Center Stage. Move your head around the screen to see how you stay centered (Figure F).
Figure F
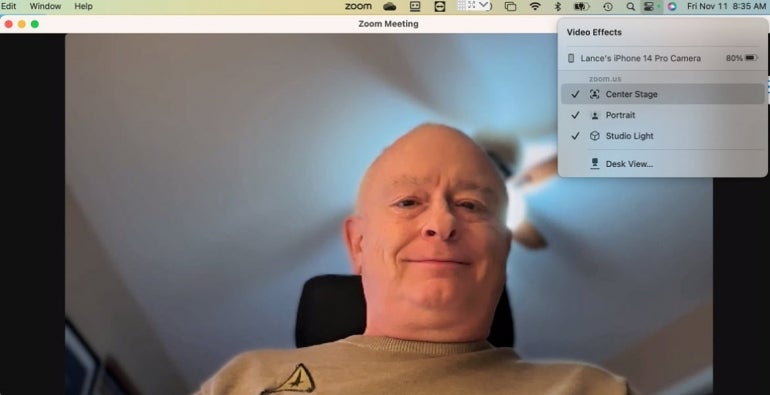
Finally, the Desk View feature displays any items on your desk that you want to share. Check Desk View at the Video Effects control. A notice pops up to tell you to use the + and – keys to align your desk to the edge of the box. Move the slider at the bottom of the screen to adjust the view. When ready, click the button for Start Desk View (Figure G).
Figure G
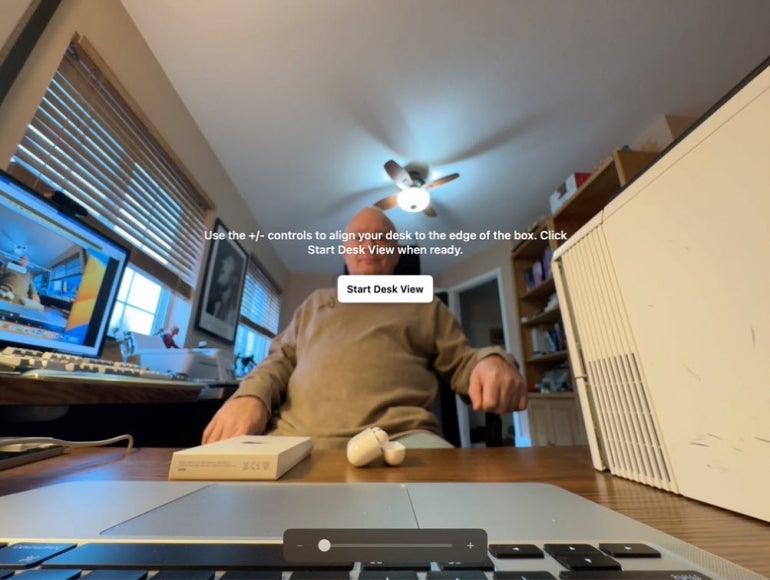
The camera view changes to your desk to display whatever is in front of your Mac. If necessary, move the slider bar to adjust the view (Figure H).
Figure H

Discover more about the iPhone with these recent TechRepublic tutorials: How to view Live Activities on your iPhone Lock Screen with iOS 16.1 and how to use Google lock screen widgets for iPhone.
