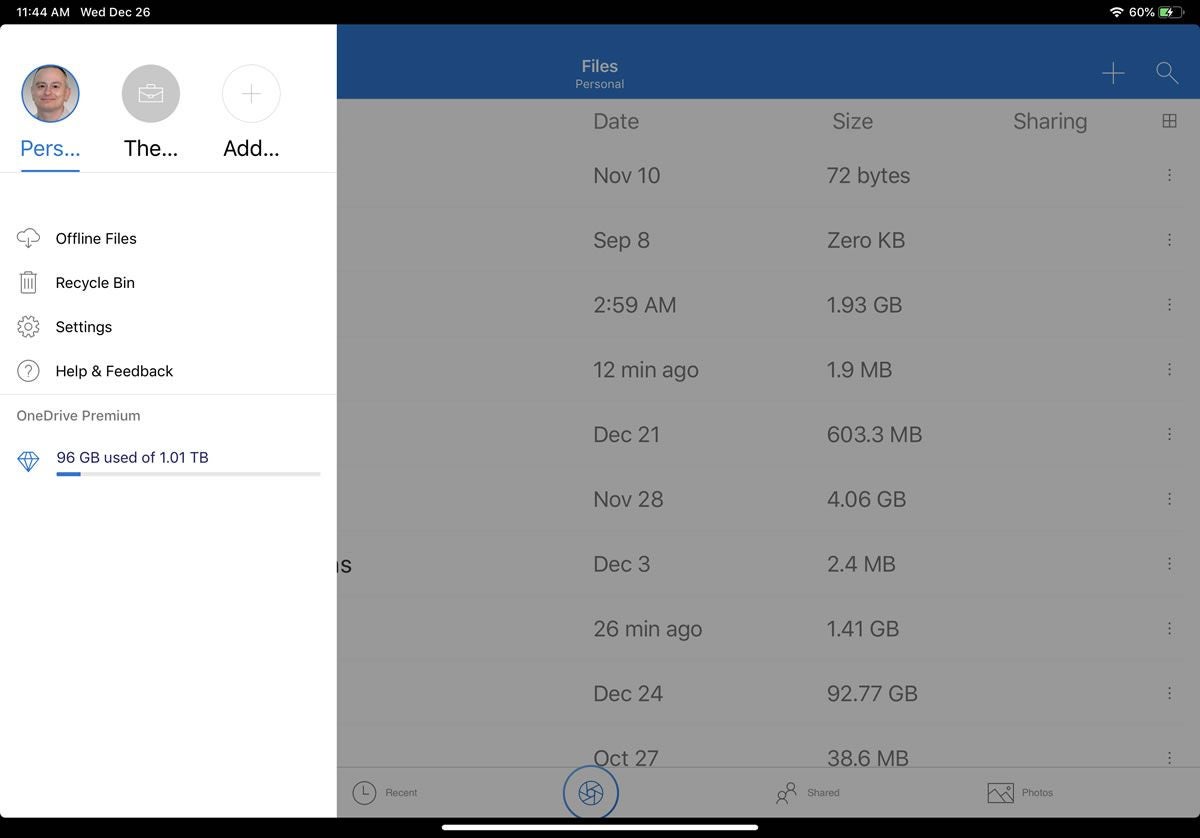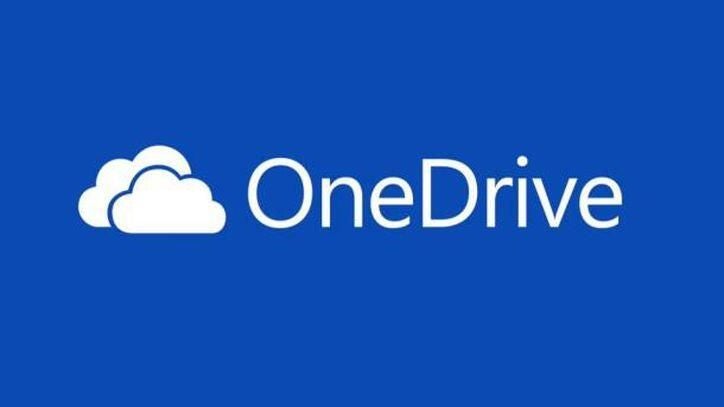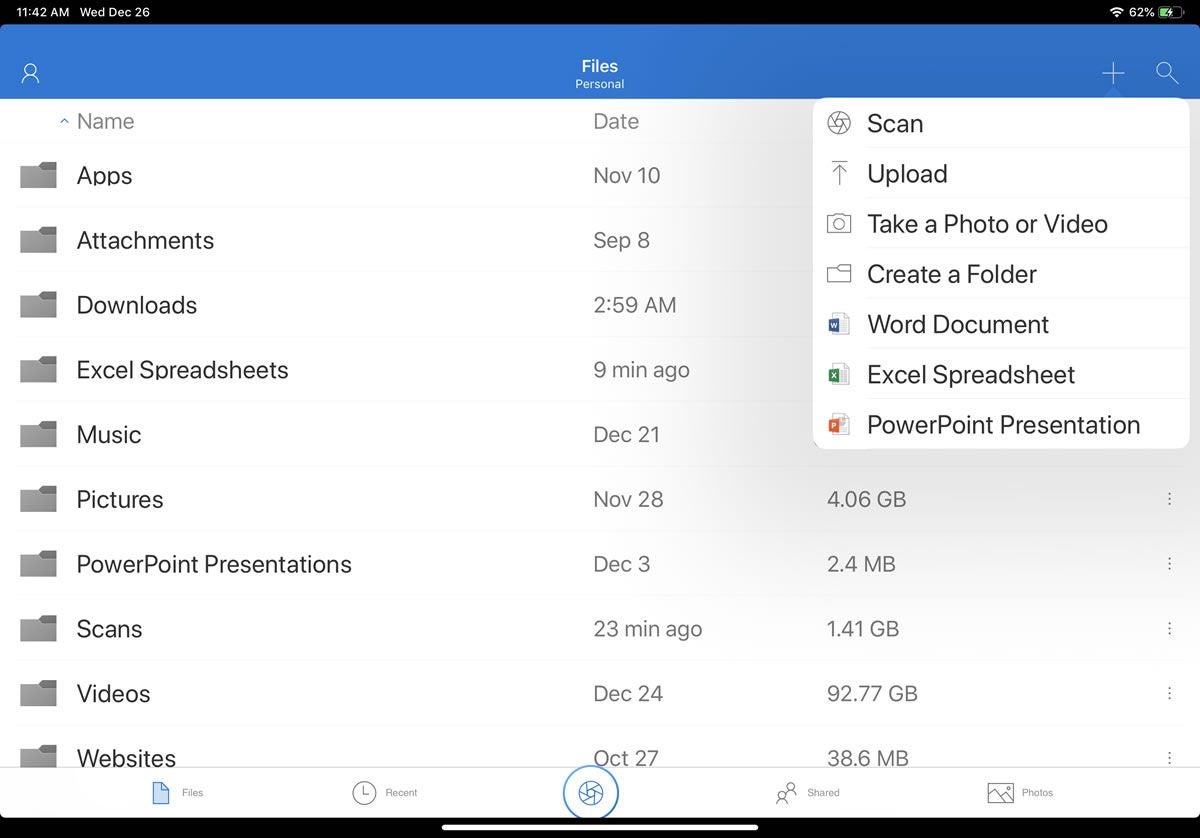
OneDrive is a handy tool in Windows for saving, syncing, and sharing your documents and other files online, but Microsoft also offers a OneDrive mobile app for iOS and Android. Through the app, you can view and open your files on OneDrive, access recent files, see your photos and videos, share a file, and manage all your files. With both the iOS and Android versions, you can also tap into Microsoft Office Lens to scan printed documents with your camera.
If you don’t have the Microsoft OneDrive app, download it from the App Store for iOS or Google Play for Android. The app works similarly on both mobile platforms–the main differences lie in the availability and location of certain icons and features.
SEE: Mobile device computing policy (Tech Pro Research)
Open OneDrive on your mobile device. From the Files screen, you can sort your folders and files by name, date, size, and other criteria (Figure A).
Figure A
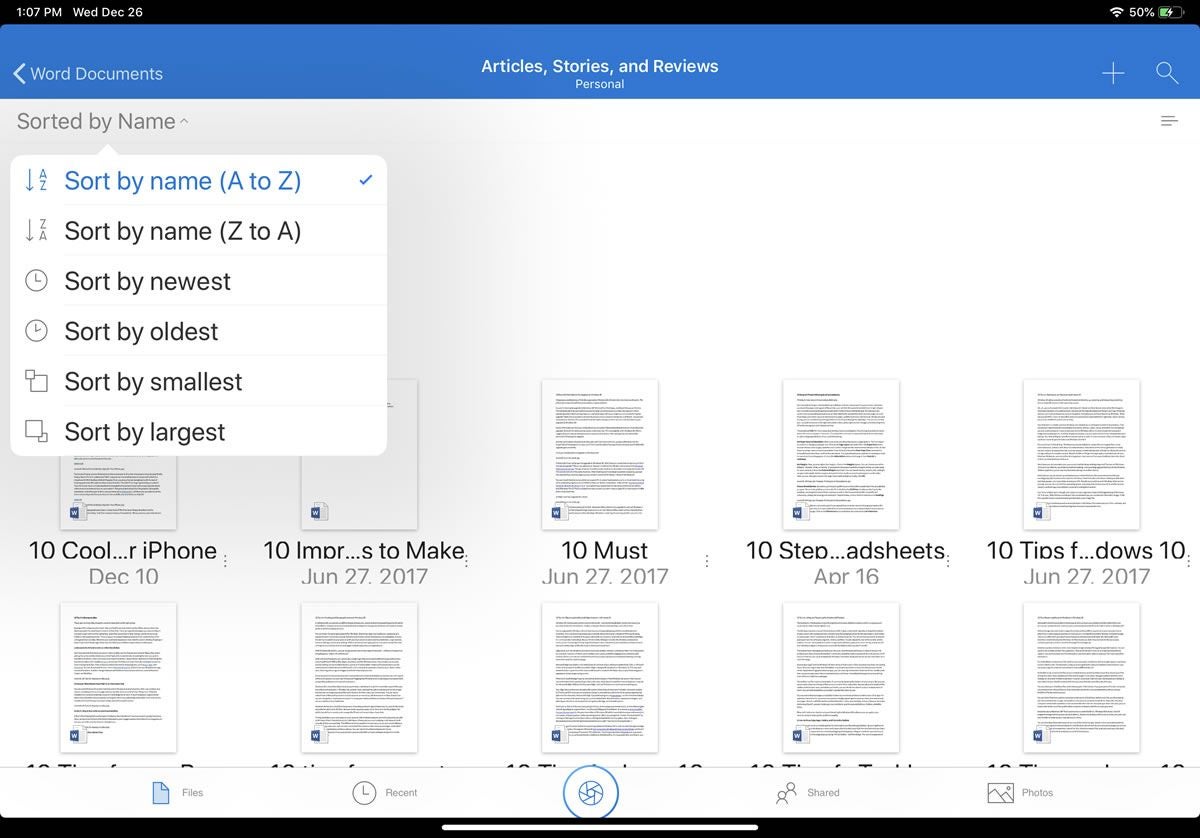
Tap the first heading and select the sorting criteria you want to use. You can bounce between detail view and folder view by tapping the corresponding icon in the upper right (Figure B).
Figure B
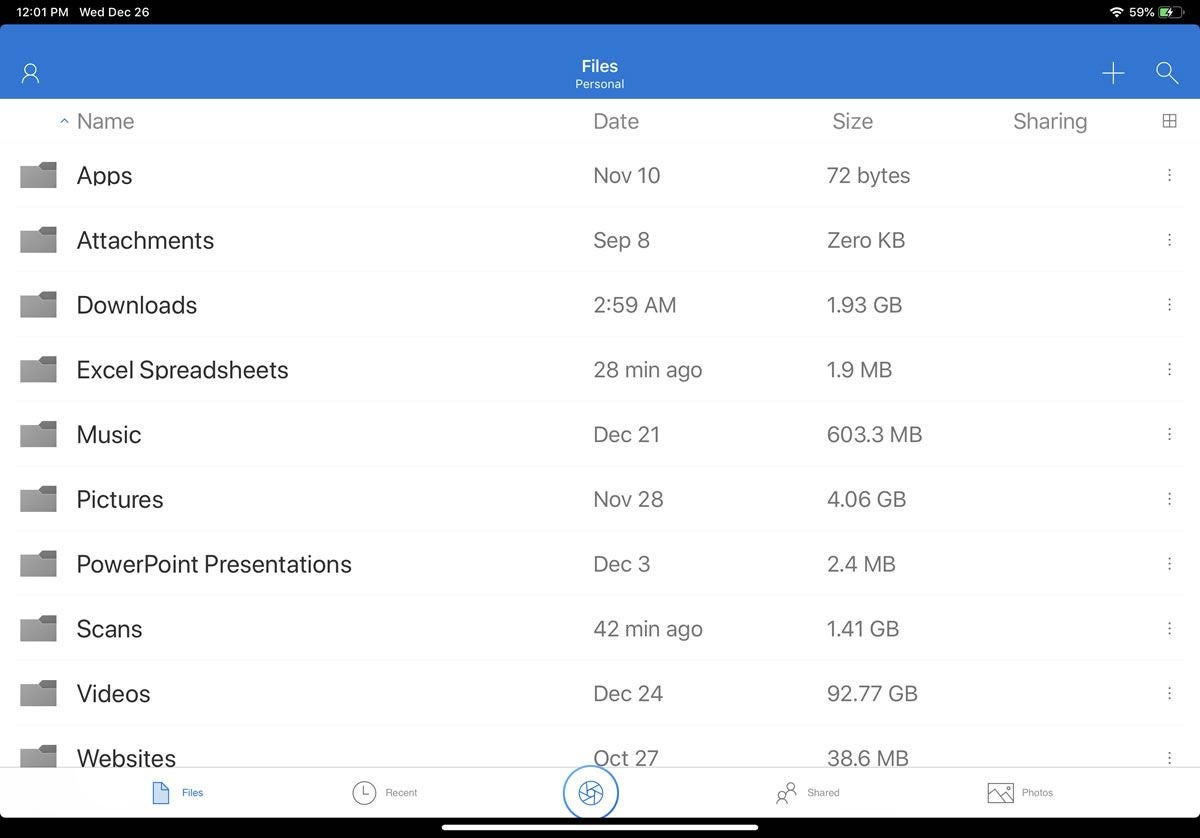
Tap the Recent icon to view files you recently used. Tap the Shared icon to view files that you shared with other people and that others have shared with you. Tap the Photos icon to view all photos and videos–ones organized into albums, and ones based on specific tags (Figure C).
Figure C
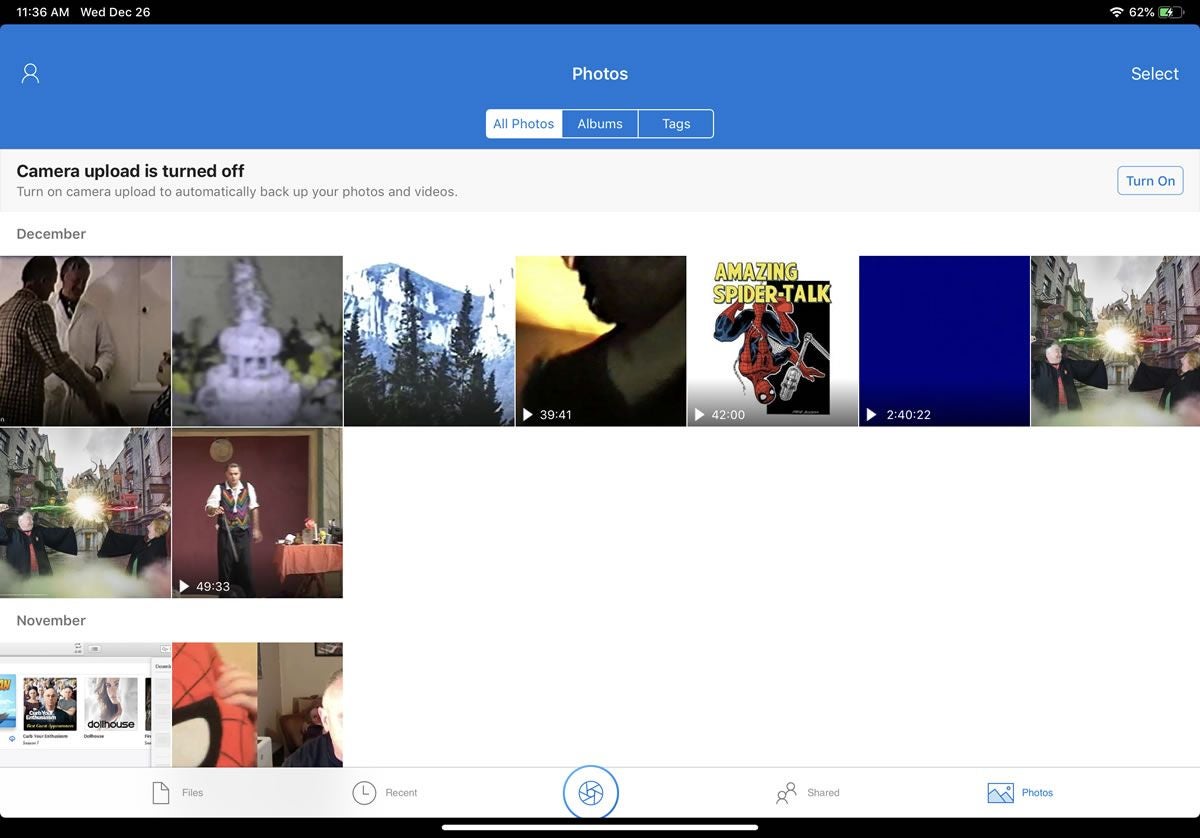
You can search for specific files. At the screen for Files or Recent, tap the Search icon in the upper right. Type a search word or phrase, and OneDrive looks for your search term in the name and the content of all your OneDrive files, including documents, images, and PDFs (Figure D).
Figure D
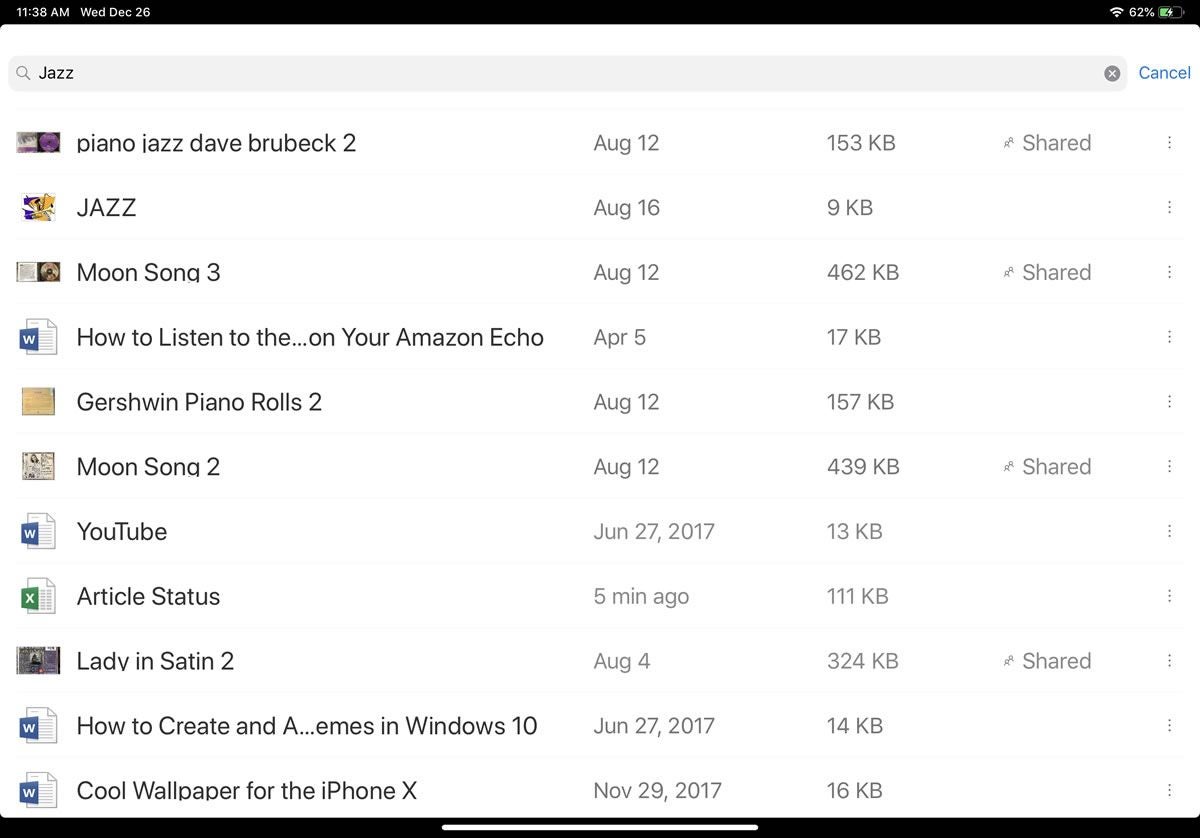
When you find the file you want, just tap it to launch it, and OneDrive opens the file in place. Within OneDrive, you can view your Word documents, Excel spreadsheets, PowerPoint presentations, PDFs, and images. You can also play videos, as well as listen to music and other audio files.
The file viewing window presents an array of options depending on the type of file you opened and on whether you’re using an iOS or Android device. You can search for specific words within a document, PDF, or other file that contains text. You can move a file to another folder in OneDrive, delete a file, and save or make a file available offline. You can run a command on multiple files by long pressing one file and then selecting the other files you want to include. You can also use the iOS or Android Share tool to share any file via email, messaging, social media, and other apps and services (Figure E).
Figure E
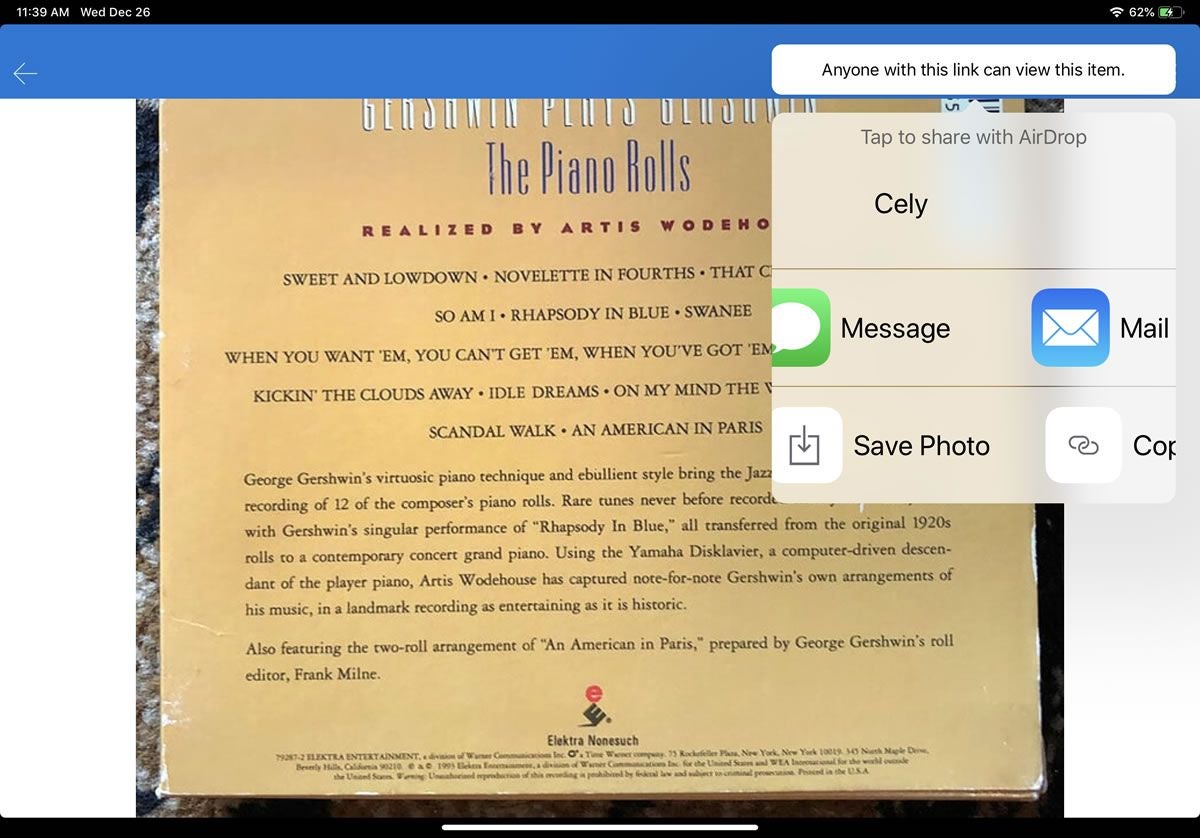
Tap the three-dot icon. From there, you can access other commands depending on whether you’re using an iOS or Android device. You can print a file, save it or make it available offline, delete it, move it, rename it, view details on it, and open it in an app other than its default program (Figure F).
Figure F
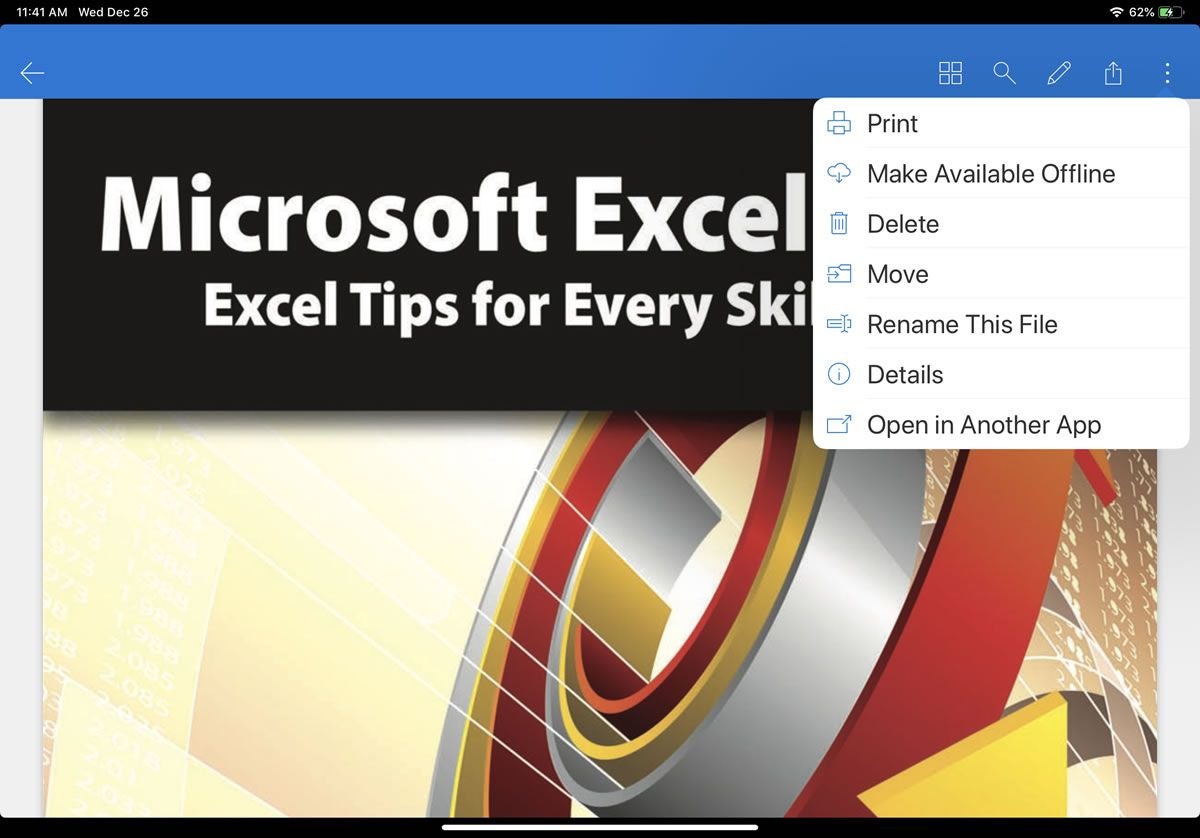
Next, you can edit a Microsoft Office document. In iOS, tap the icon for the associated Office app; in Android, tap the pen icon. You can then make any necessary changes to the file in its associated app and return to OneDrive when you’re finished (Figure G).
Figure G
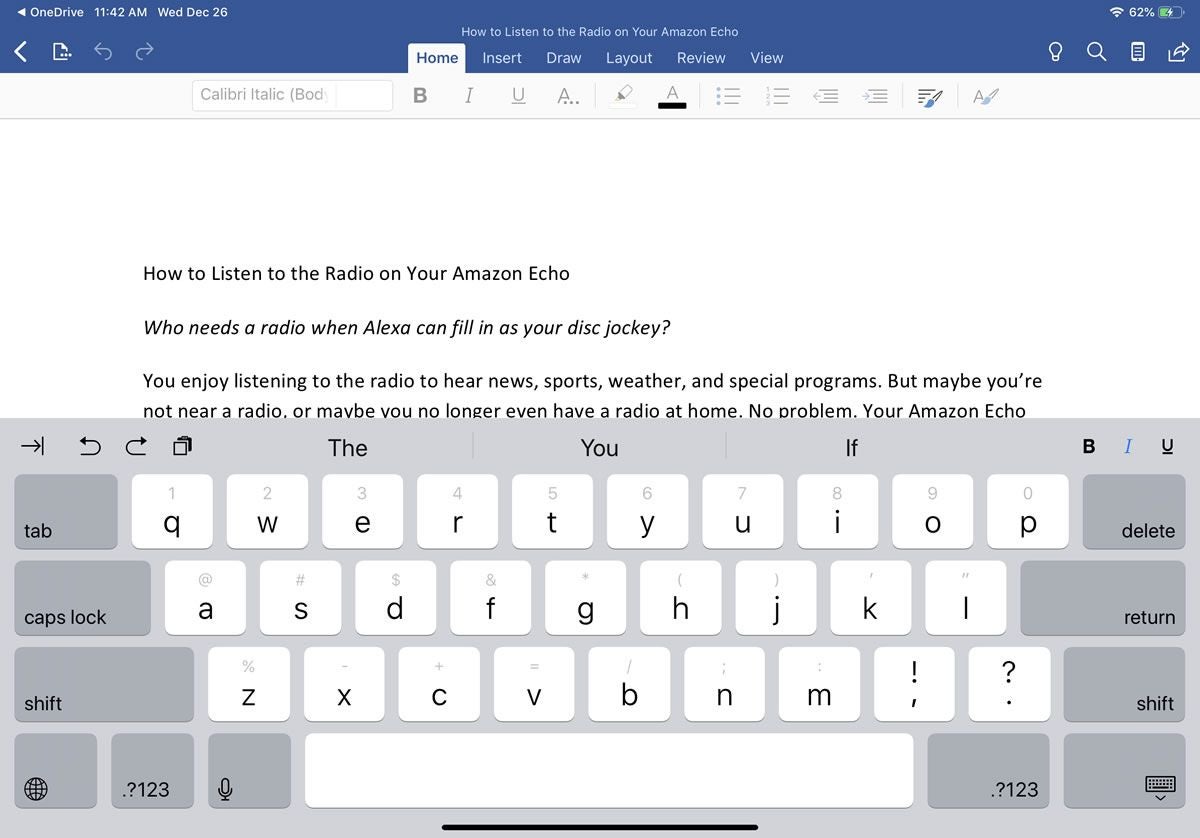
You can also create new files from OneDrive. Tap the + sign in the upper right corner. The app offers options to create a Word document, an Excel spreadsheet, and a PowerPoint presentation. You can take a photo or video, upload a file from your device, and create a new folder (Figure H).
Figure H
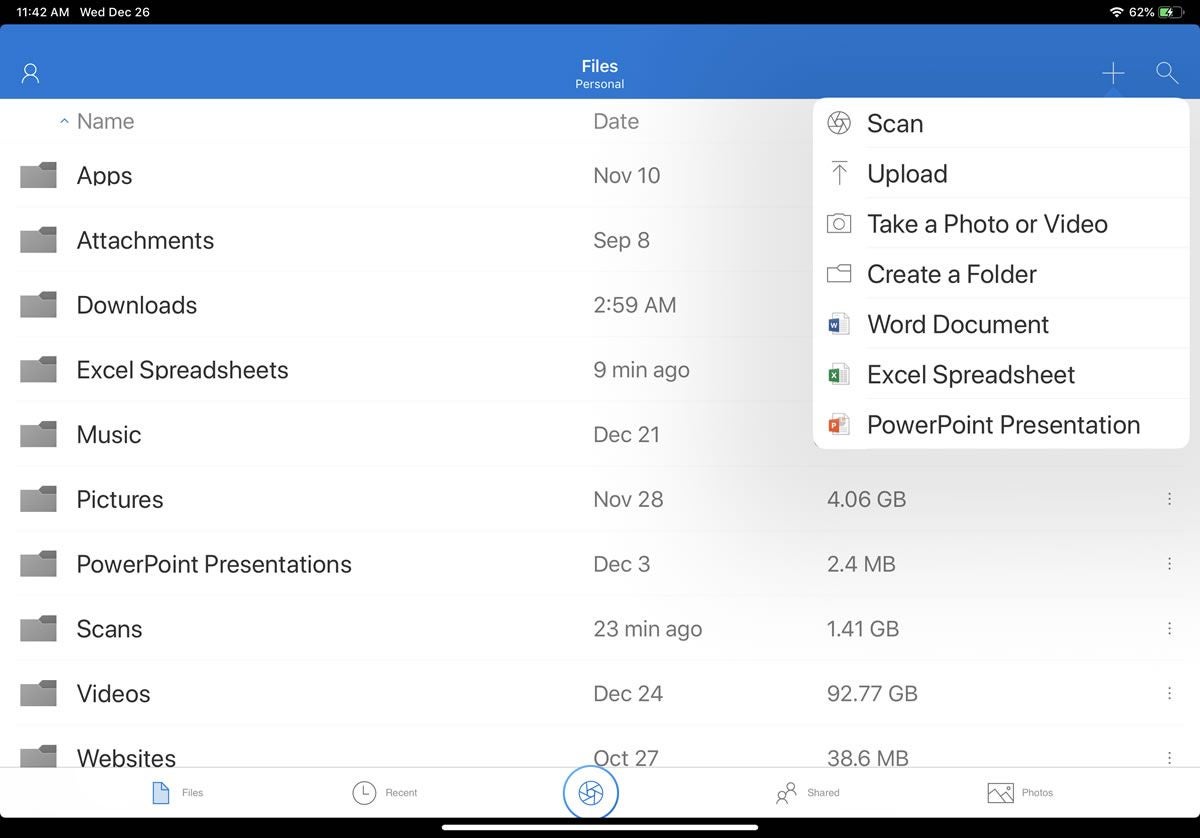
To scan a file using Office Lens, tap the Office Lens icon (Figure I). To learn about all of the Office Lens features and options, read my TechRepublic article “How to scan printed documents with the free Microsoft Office Lens app.”
Figure I

Finally, you can manage your OneDrive account. In iOS, tap the person icon in the upper left; in Android, tap the Me icon in the lower right. Now, you can access any offline files, check the Recycle Bin to recover deleted files, view and change your OneDrive plan, and modify other settings (Figure J).
Figure J