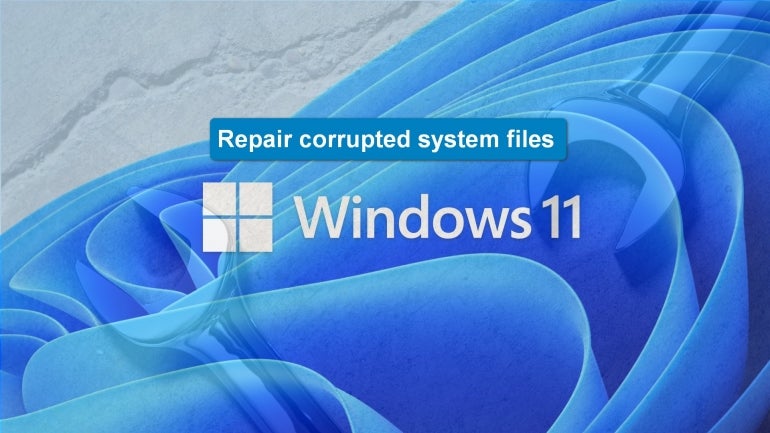
One inescapable truth of using computer technology is that eventually, and probably inexplicably, it will fail you in some way. Whether it is unexplainable glitches, untimely errors, frustrating slowdowns or outright failures to boot, IT pros or the users themselves will inevitably be required to troubleshoot the problem and perform maintenance on their Windows 11 systems.
SEE: Google Workspace vs. Microsoft 365: A side-by-side analysis w/checklist (TechRepublic Premium)
Often the culprit for a significant number of frustrating computer problems are corrupted Windows system files. The system files control almost every aspect of your computer at the most fundamental level. Scanning and repairing system files in Windows 11 is a two-step process involving two old, but reliable command prompt utilities — System File Checker and Deployment Image Servicing and Management.
How to scan and repair corrupted system files in Windows 11
System File Checker and DISM have been part of the IT pro’s toolkit for decades, but they are still extremely useful. The following procedure will work with Windows 10 as well.
This is a two-step procedure. We will use DISM to update the backup Windows 11 system files stored on our system storage device and then use System File Checker to update the system files currently in use by Windows 11.
As a safety precaution, the backup system files are stored separately from the system files Windows 11 uses on a day-to-day basis. However, those backup system files may also be corrupted. Using DISM, we will update to the latest Windows 11 system files directly from Microsoft servers.
To start, we will need to open an administrative level command prompt. Type “command prompt” into the Windows 11 desktop search tool, right click the Command Prompt app and select the Run as administrator option from the context menu.
At the prompt, as shown in Figure A, type this command and press Enter:
DISM.exe /Online /Cleanup-image /Restorehealth
Figure A
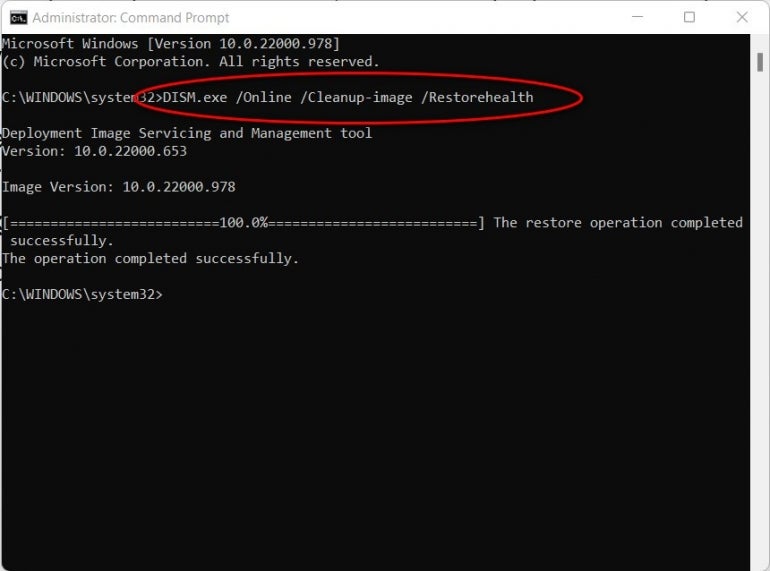
The retrieval process could take a few minutes to complete depending on your internet connection and bandwidth speeds. The app will track its progress and then display a successful completion message when it is finished.
Now that we have updated and potentially repaired our backup Windows 11 system files, we can scan for errors and apply repairs using the System File Checker. Type this command at the prompt and press Enter, as shown in Figure B: sfc /scannow.
Figure B
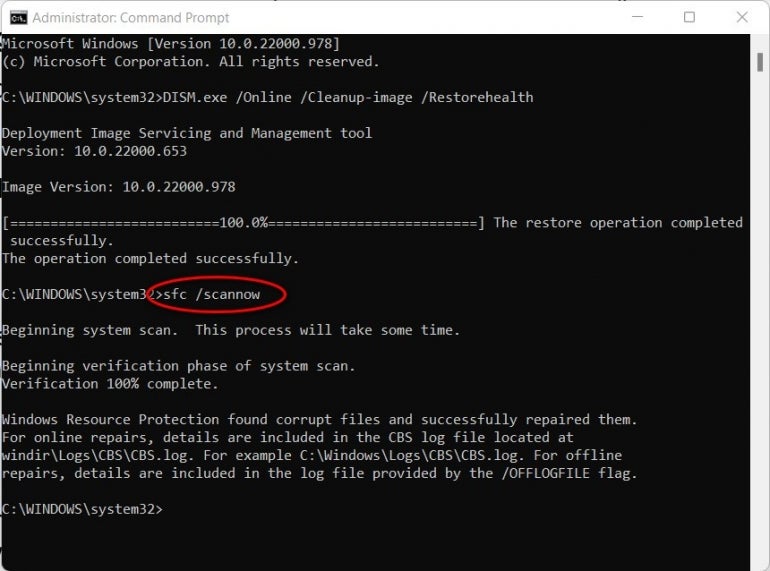
Once again, the verification process could take a few minutes to complete, but the application will let you know when it is finished.
As you can see in our example, several corrupt files were found and repaired, even on a Windows 11 PC that had not been crashing or exhibiting other signs of poor performance or unreliability. Another indication of the importance of regular and routine system maintenance.
Once the procedure is complete, exit out of the command prompt screen. Your Windows 11 system files are now fully scanned and repaired with their most up to date versions.
